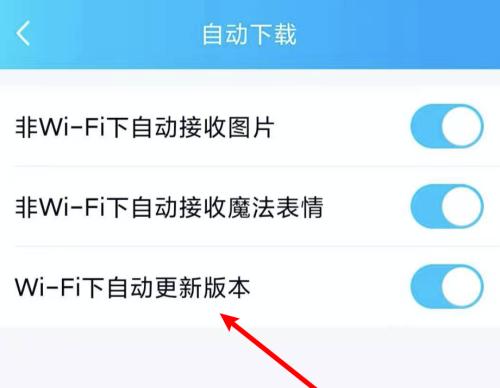自动更新是Windows10系统中的一个默认设置,它可以确保您的系统一直保持最新的状态。然而,有时候自动更新也会给用户带来一些不便,例如在重要工作时突然弹出更新提示等。如果您希望手动控制系统的更新,本文将为您介绍如何关闭Win10系统的自动更新功能。
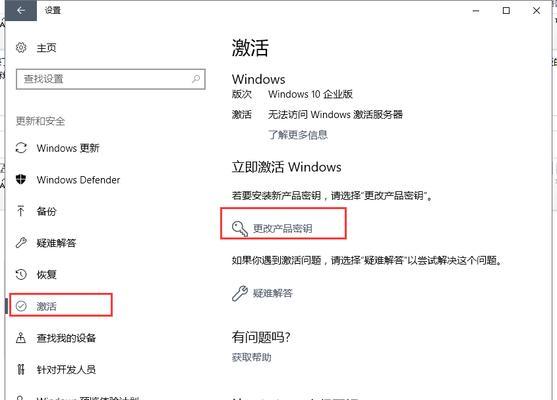
选择适合您的关闭方法
根据个人需求和使用情况,有多种方法可以关闭Win10系统的自动更新功能。本节将为您介绍两种常用的关闭方法。
1.使用组策略编辑器关闭自动更新
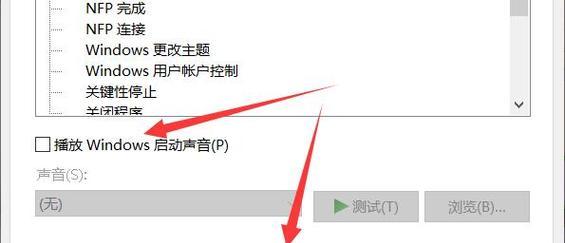
组策略编辑器是Windows10专业版用户常用的工具,它可以轻松管理系统设置。打开组策略编辑器后,您可以在"计算机配置"->"管理模板"->"Windows组件"->"Windows更新"中找到相应的设置项,然后将其禁用即可关闭自动更新功能。
2.修改注册表关闭自动更新
对于Windows10家庭版用户,组策略编辑器并不可用。此时,您可以通过修改注册表来关闭自动更新功能。打开注册表编辑器后,依次找到"HKEY_LOCAL_MACHINE\SOFTWARE\Policies\Microsoft\Windows\WindowsUpdate"路径,在右侧窗口中新建一个名为"AU"的DWORD值,将其数值设为2即可实现关闭自动更新。
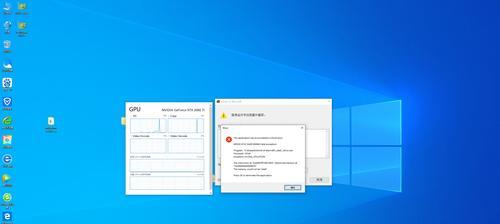
禁用Windows更新服务
除了以上两种方法,还可以通过禁用Windows更新服务来关闭自动更新。在"服务"中找到"WindowsUpdate"服务,右键点击并选择"属性",将其启动类型设为"禁用"即可。
使用网络连接设置
您还可以通过修改网络连接设置来控制系统的自动更新。进入"网络和Internet设置",选择您正在使用的网络连接,点击"属性",进入"Internet协议版本4(TCP/IPv4)属性",点击"属性",选择"使用下面的DNS服务器地址",将首选DNS服务器和备用DNS服务器都设为0.0.0.0,然后点击确定即可。
设置为计量模式
在Win10系统中,可以将网络连接设置为计量模式,这样系统就不会在计量模式下进行自动更新。进入"设置"->"网络和Internet"->"Wi-Fi"(或以太网),点击正在使用的连接名称,找到"计量模式"选项并开启。
使用专门工具管理更新
除了系统自带的设置,还有一些第三方工具可以帮助您更方便地管理系统更新。例如,使用"WindowsUpdateMiniTool"工具可以方便地查看和控制系统的更新情况。
开启自动更新的注意事项
关闭自动更新并不意味着完全忽视系统更新,一些重要的安全补丁和功能更新依然需要及时安装。在关闭自动更新之前,您需要确保定期手动检查并安装系统更新,以保证系统的安全和稳定性。
定期手动检查更新
关闭自动更新后,您可以根据个人需求定期手动检查和安装系统更新。在"设置"中找到"更新和安全",点击"WindowsUpdate",然后点击"检查更新"按钮即可进行手动检查。
设置活动时间
如果您希望系统在特定时间段内不进行更新,可以设置活动时间。在"设置"中找到"更新和安全",点击"更改活动时间",将起始时间和结束时间设置为您不希望系统更新的时间段即可。
使用专业版的好处
如果您经常需要对系统进行精确地控制和管理,建议升级至Windows10专业版。专业版拥有更多的设置选项,可以更灵活地调整系统更新的方式。
在合适的时间安装大型更新
即使关闭了自动更新,某些大型更新仍然需要手动安装。您可以在闲暇时间或重启前选择安装这些大型更新,以避免在工作过程中的不必要干扰。
开启自动更新的好处
尽管关闭自动更新有其好处,但开启自动更新也有一些优点。例如,及时安装系统更新可以确保系统的安全性,并获得最新的功能和修复。
避免延迟系统更新
在关闭自动更新后,一定要确保及时手动检查和安装系统更新,避免因为延迟而导致系统存在安全隐患或性能问题。
了解不同类型的系统更新
在关闭自动更新后,了解不同类型的系统更新非常重要。根据更新的重要性和影响范围,您可以选择是否及时安装这些更新。
寻求专业支持
如果您对关闭自动更新方法不太熟悉或遇到问题,建议寻求专业支持。您可以咨询技术人员或参考相关的技术文档和论坛,以获得更准确的指导。
关闭Win10系统的自动更新功能可以使用户更加灵活地控制系统的更新情况,避免在不适当的时间进行系统更新所带来的干扰。然而,我们也要注意定期手动检查和安装重要的安全补丁和功能更新,以保证系统的安全和稳定性。选择适合自己的关闭方法,合理规划系统更新,将帮助我们更好地使用Win10系统。