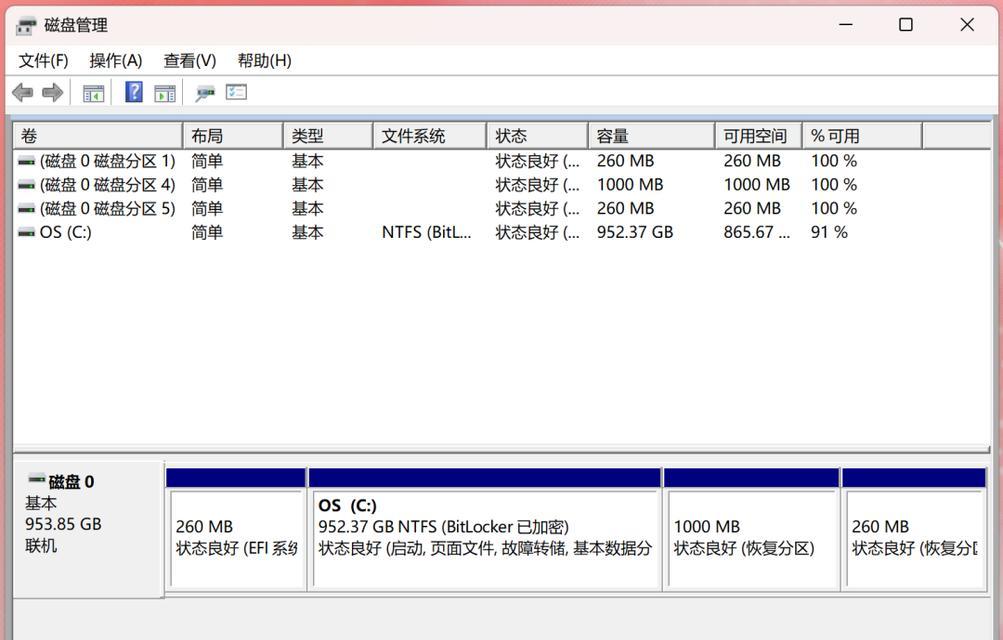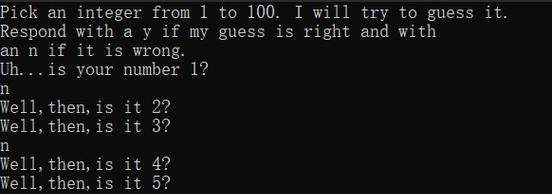在日常使用电脑的过程中,C盘垃圾的堆积往往会导致电脑变得缓慢,影响工作效率。清理C盘垃圾成为了重要的任务。本文将介绍一种简单快捷的方法,通过一键清除C盘垃圾,帮助你提升电脑性能,使其运行更加流畅。

一、什么是C盘垃圾?
C盘垃圾是指在我们使用电脑的过程中产生的临时文件、浏览器缓存、回收站文件等不再需要的数据。这些垃圾文件占据了C盘的空间,导致系统运行变慢。
二、为什么要清理C盘垃圾?
清理C盘垃圾可以释放存储空间,使得C盘更加整洁。同时,清理垃圾文件还可以加速电脑的启动和运行速度,提升整体性能。

三、手动清理C盘垃圾的步骤
1.打开“计算机”或“我的电脑”,找到C盘;
2.右键点击C盘,选择“属性”;
3.在“属性”窗口中,点击“磁盘清理”按钮;

4.系统将自动扫描C盘垃圾文件,并列出可清理的项目;
5.勾选需要清理的项目,点击“确定”按钮。
四、一键清除C盘垃圾软件的选择
为了更加方便地清理C盘垃圾,我们可以选择使用一键清除垃圾软件。这类软件能够自动扫描并删除C盘中的垃圾文件,操作简单快捷。
五、如何选择一键清除C盘垃圾软件?
1.选择知名品牌:选择一键清除C盘垃圾软件时,首先要考虑其品牌知名度和口碑;
2.功能全面:软件应该能够清理各类垃圾文件,包括临时文件、缓存文件、回收站文件等;
3.安全可靠:确保软件不会误删重要文件,同时要注意软件的安全性,避免带来其他风险。
六、一键清除C盘垃圾软件的使用方法
1.下载并安装一键清除C盘垃圾软件;
2.打开软件,点击“扫描”按钮,等待扫描完成;
3.软件将列出所有可以清理的项目;
4.勾选需要清理的项目,点击“清理”按钮;
5.软件将自动删除选中的垃圾文件。
七、使用一键清除C盘垃圾软件的注意事项
1.注意备份:在进行一键清除操作之前,建议备份重要文件,以防误删;
2.定期清理:定期使用一键清除C盘垃圾软件,保持C盘的整洁和电脑的良好性能;
3.注意安全:下载和使用软件时要注意安全,避免下载到病毒或恶意软件。
八、其他方法清理C盘垃圾
除了使用一键清除C盘垃圾软件,我们还可以使用其他方法来清理垃圾文件,如手动删除临时文件夹、清理回收站、优化系统设置等。
九、手动删除临时文件夹
1.按下Win+R键,打开运行窗口;
2.输入“%temp%”并回车,打开临时文件夹;
3.选择所有文件和文件夹,点击删除。
十、清理回收站
1.右键点击回收站图标,选择“清空回收站”。
十一、优化系统设置
1.打开“控制面板”;
2.选择“系统和安全”,点击“系统”;
3.在左侧导航栏中选择“高级系统设置”;
4.在“性能”选项卡中,点击“设置”按钮;
5.在“视觉效果”选项卡中,选择“最佳性能”。
十二、清理浏览器缓存
1.打开浏览器的设置菜单;
2.选择“高级设置”;
3.点击“清除浏览数据”;
4.选择需要清理的项目,点击“清除数据”。
十三、清理注册表
1.下载并安装注册表清理软件;
2.打开软件,点击“扫描”按钮;
3.软件将扫描并列出所有的无效注册表项;
4.点击“修复”按钮,删除无效注册表项。
十四、一键清理C盘垃圾的重要性
一键清除C盘垃圾可以帮助我们轻松释放存储空间,加速电脑的运行速度,提升工作效率。定期清理C盘垃圾是电脑维护的重要步骤。
十五、
通过本文介绍的一键清除C盘垃圾的方法,我们可以快速、简单地清理垃圾文件,提升电脑的性能。建议定期使用一键清除C盘垃圾软件,配合其他方法进行综合清理,保持电脑的良好状态。让我们的电脑始终运行流畅,提高工作效率。