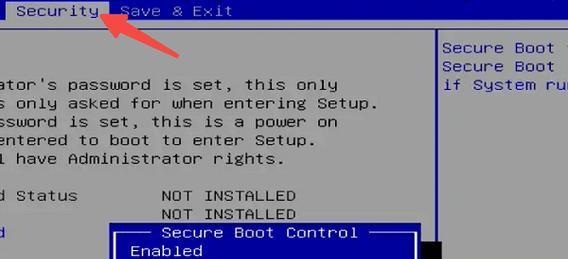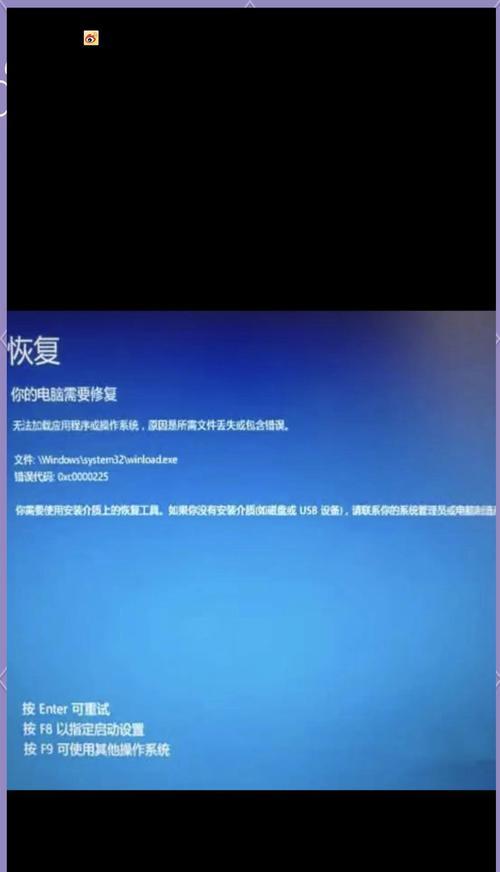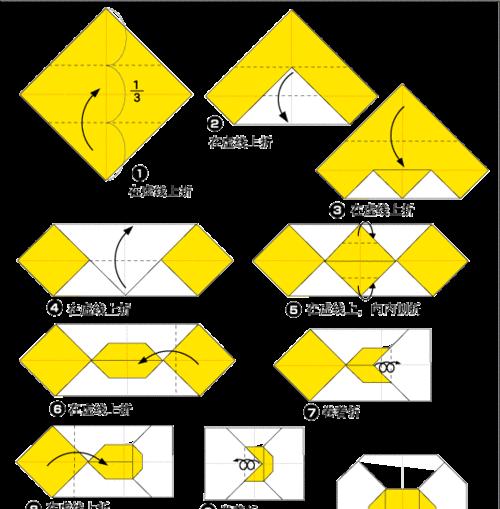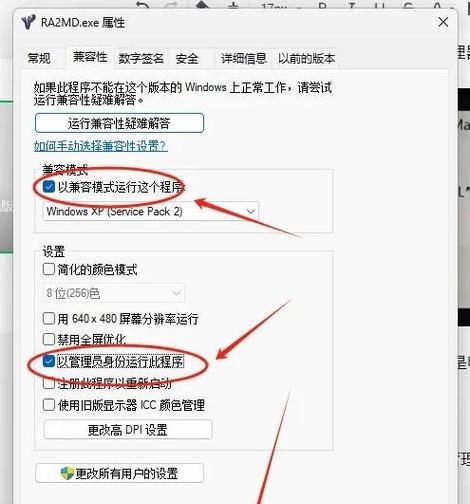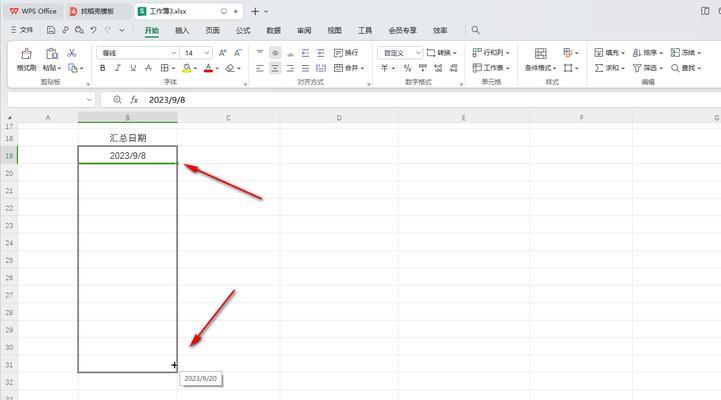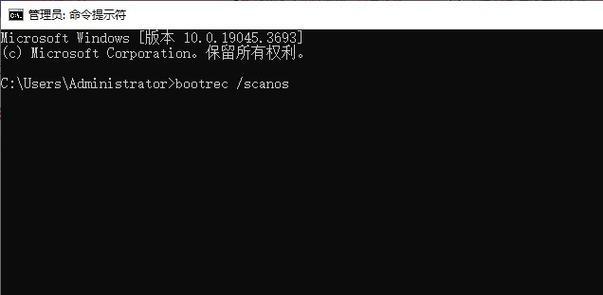MacBookAir作为一款轻薄便携的笔记本电脑,受到了很多用户的喜爱。但是,有些用户可能对如何在MacBookAir上安装操作系统感到困惑。本文将详细介绍MacBookAir安装系统的步骤和注意事项,帮助读者顺利完成系统安装。
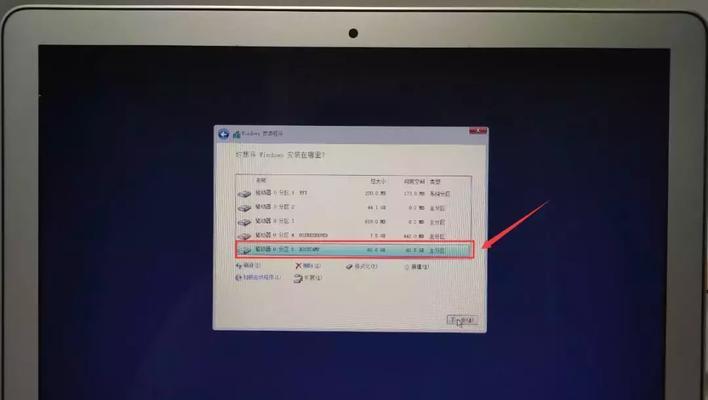
一、备份重要数据
为了避免安装过程中数据丢失,首先需要将MacBookAir上的重要数据进行备份。可以使用外接存储设备或云存储服务,确保数据的完整性和安全性。
二、检查网络连接
在开始安装系统之前,确保MacBookAir已连接到稳定的网络。这样可以保证系统下载和安装过程的顺利进行。
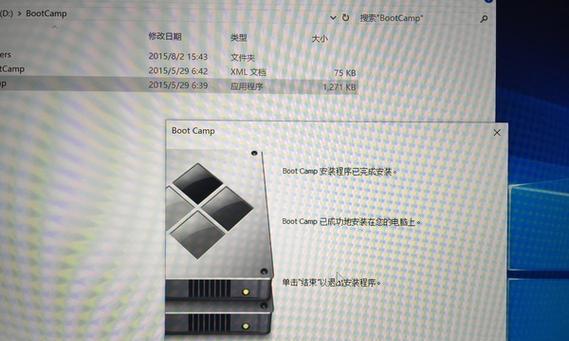
三、打开AppStore
在MacBookAir上点击Dock栏上的AppStore图标,进入应用商店界面。AppStore是苹果官方提供的软件下载和更新平台。
四、搜索并下载所需操作系统
在AppStore中使用关键词搜索框,输入需要安装的操作系统名称。例如,搜索"macOSBigSur"。然后点击"获取"按钮下载所需操作系统。
五、等待下载完成
下载速度会受到网络环境和操作系统大小的影响。请耐心等待下载完成,确保系统文件的完整性。
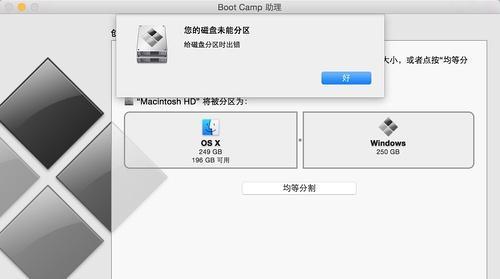
六、关闭AppStore
在下载完成后,可以关闭AppStore。不过,在安装过程中请不要关闭或退出AppStore,否则可能会导致系统文件下载中断或损坏。
七、打开"安装macOSBigSur"
在下载完成后,系统会自动弹出"安装macOSBigSur"窗口。如果没有弹出窗口,可以在Finder中找到已下载的安装程序,并双击打开。
八、开始安装
在"安装macOSBigSur"窗口中,点击"继续"按钮,然后按照提示完成安装程序的准备工作。这包括同意软件许可协议、选择安装目标等。
九、输入管理员密码
在开始安装过程之前,需要输入管理员密码进行身份验证。确保输入的密码准确无误,以便顺利进行后续操作。
十、等待安装完成
点击"安装"按钮后,系统将开始进行操作系统的安装过程。安装时间将根据电脑配置和操作系统大小而有所不同,请耐心等待。
十一、重启MacBookAir
当安装程序完成后,MacBookAir将会自动重启。在重启过程中,请不要关闭电源或干扰电脑的正常运行。
十二、进行初始设置
MacBookAir重启后,会进入初始设置界面。按照屏幕上的指引,选择语言、区域等个人偏好设置。
十三、登录AppleID
在初始设置过程中,会要求登录或创建AppleID。输入正确的账号和密码,以便访问和下载MacBookAir上的其他Apple服务和应用。
十四、恢复数据
如果之前备份过数据,可以选择在初始设置完成后恢复数据。根据提示,选择外部存储设备或云存储服务进行数据恢复。
十五、系统安装完成
完成以上步骤后,MacBookAir将成功安装新的操作系统。现在你可以开始享受操作系统的新特性和功能了。
通过本文的步骤指导,你已经学会如何在MacBookAir上安装操作系统了。记得备份重要数据、确保网络连接、下载所需操作系统、按照提示进行安装,最后进行初始设置和数据恢复。祝你安装成功!