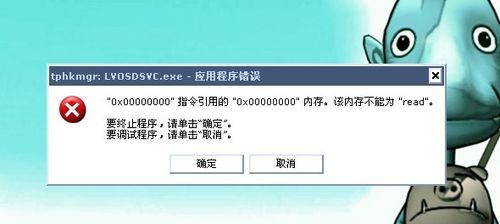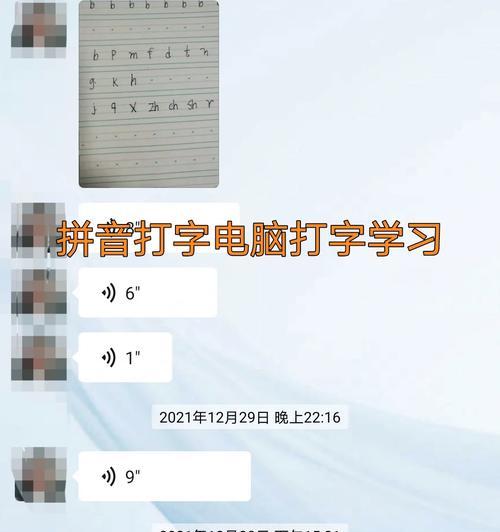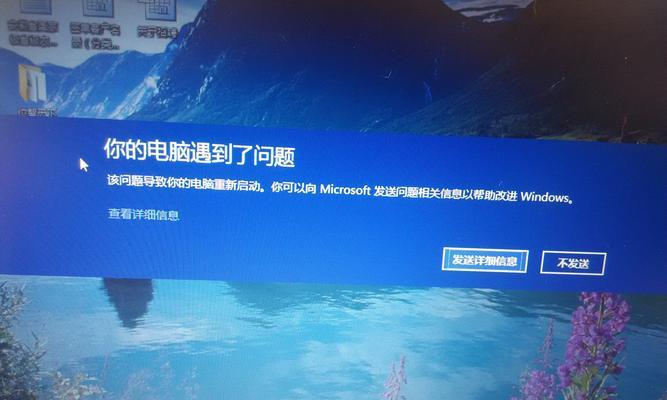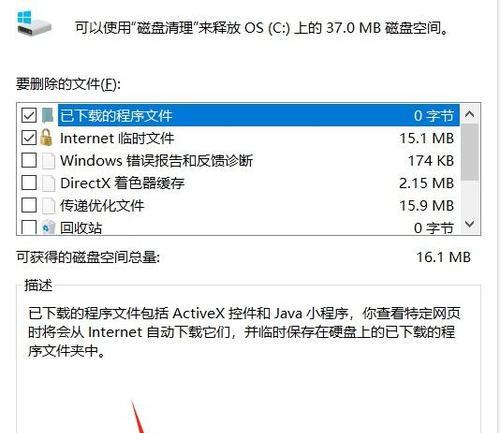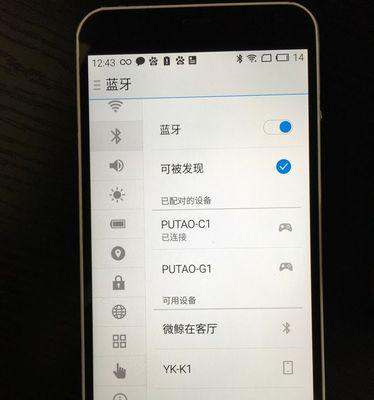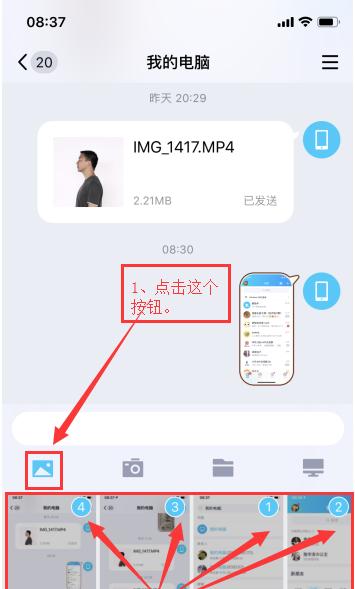随着时间的推移,电脑系统往往会变得越来越慢,运行不稳定甚至出现崩溃的情况。这时候,重装系统成为了一种必要的选择。而使用惠普U盘重装系统则是一种简单高效的方式。本文将为大家详细介绍如何使用惠普U盘重装系统,帮助您让电脑焕然一新。
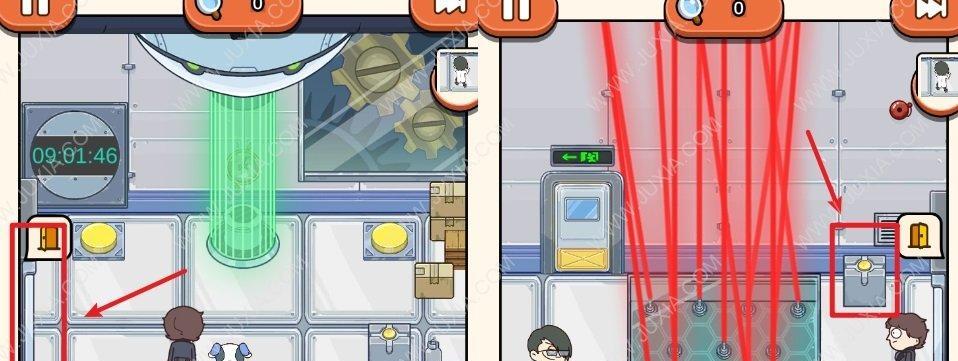
准备工作
1.确保备份重要文件
在进行系统重装之前,务必备份好重要文件。重装系统会导致所有数据丢失,因此提前备份是非常重要的。

2.下载惠普官方U盘制作工具
访问惠普官方网站,下载并安装惠普官方U盘制作工具,用于制作可启动的U盘。
制作启动U盘
1.运行惠普官方U盘制作工具

打开惠普官方U盘制作工具,点击"制作启动U盘"选项。
2.选择系统镜像文件
点击"浏览"按钮,选择已经下载好的系统镜像文件,然后点击"下一步"继续。
3.选择U盘
在弹出的对话框中,选择要制作成启动U盘的U盘,然后点击"下一步"。
4.确认操作
在弹出的对话框中,点击"是"开始制作启动U盘。这个过程可能需要一些时间,请耐心等待。
重装系统
1.插入启动U盘
将制作好的启动U盘插入需要重装系统的电脑上,并重启电脑。
2.进入BIOS设置
在重启的过程中,按照屏幕上的提示进入BIOS设置界面。
3.设置启动项
在BIOS设置界面中,找到启动项相关设置,将启动顺序调整为从U盘启动。
4.保存设置并重启
保存修改后的BIOS设置,并重启电脑。
5.安装系统
随着电脑重新启动,系统安装界面将会自动弹出。根据界面上的提示,选择安装语言、安装方式等选项,并开始安装系统。
6.系统初始化
系统安装完成后,电脑将会自动重启,并开始进行系统初始化和设置。按照界面上的提示,设置相关参数,如语言、时区、用户名等。
7.还原个人文件
根据之前备份的文件,逐一还原个人文件和数据。
8.安装驱动程序
根据电脑型号和配置,下载并安装相应的驱动程序,以确保电脑的正常运行。
9.安装常用软件
根据个人需求,下载并安装常用软件,如办公软件、浏览器、媒体播放器等。
10.更新系统
打开系统更新功能,下载并安装最新的系统补丁和更新,以提升系统的稳定性和安全性。
11.设置防护软件
安装并设置好防护软件,保障电脑免受病毒和恶意软件的攻击。
12.优化系统
根据个人习惯,进行一些系统优化操作,如清理垃圾文件、优化启动项等,以提升电脑的性能和速度。
13.完善个人设置
根据个人喜好,进一步完善系统设置,如桌面壁纸、屏幕保护程序等。
14.完成重装
恭喜您!使用惠普U盘成功重装系统,让电脑焕然一新!
15.注意事项
重装系统后,注意及时备份重要文件,定期更新系统和软件,保持电脑的安全和稳定运行。
通过本文的介绍,我们了解到了使用惠普U盘重装系统的详细步骤。使用惠普U盘重装系统是一种简单高效的方式,能够让电脑恢复出厂设置,焕然一新。但在操作前,请务必备份重要文件,并注意系统和软件的更新,以保障电脑的安全和稳定运行。