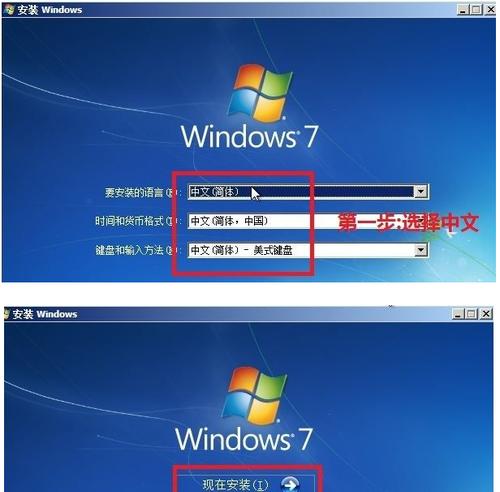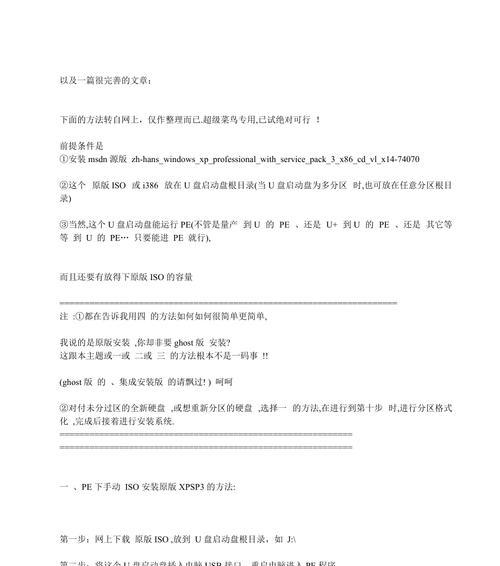在使用电脑的过程中,我们常常会遇到各种问题,比如系统运行缓慢、蓝屏死机等。而有时候,解决这些问题最简单的方法就是重装操作系统。但是很多人都担心重装系统会麻烦,需要专业的工具和技能。其实,只要掌握了正确的步骤和方法,重装Win10系统就会变得非常简单。本文将详细介绍如何以零工具的方式重装Win10系统,让你的电脑焕然一新。
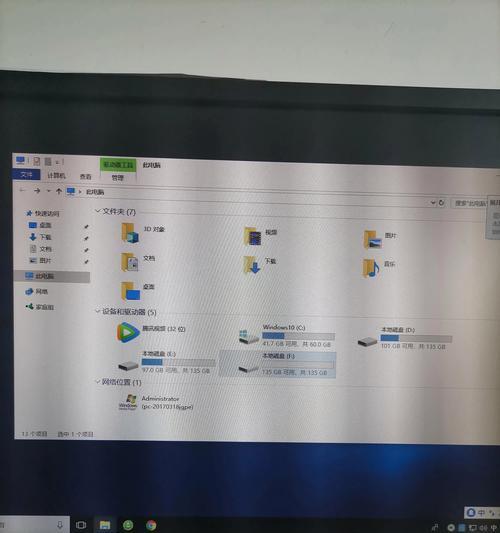
一、备份重要数据
在重装系统之前,我们首先需要备份自己电脑上的重要数据。这些数据包括文档、照片、音乐、视频等,可以通过将它们复制到移动硬盘或者云存储中来进行备份。这样,在系统重装之后,我们可以将这些数据还原到新系统中。
二、下载Win10系统镜像
在开始重装Win10系统之前,我们需要先下载Win10系统的镜像文件。可以通过微软官方网站下载,确保下载到的是最新版本的Win10系统。下载完成后,将镜像文件保存到一个易于找到的位置。

三、制作启动U盘
接下来,我们需要将下载好的Win10系统镜像文件制作成启动U盘。这样,在重装系统时就可以通过U盘来引导安装了。制作启动U盘的方法有很多种,可以使用第三方软件如Rufus、UltraISO等,也可以使用Windows自带的工具如媒体创建工具等。
四、进入BIOS设置
在重装系统之前,我们需要进入电脑的BIOS设置,将启动顺序调整为U盘优先。不同品牌和型号的电脑进入BIOS设置的方法略有差异,一般可以在开机时按下F2、F12、Del等按键来进入。
五、重启电脑
完成BIOS设置后,我们需要重启电脑,并插入制作好的启动U盘。然后按下电源键重新启动,系统将会自动从U盘引导启动。

六、选择语言和时间
在进入系统安装界面后,我们需要选择安装语言和时间。根据个人喜好选择即可。
七、点击“安装现在”
在语言和时间选择完成后,点击“安装现在”按钮,开始正式安装Win10系统。系统会提示你接受许可协议,点击“接受”继续。
八、选择自定义安装
在选择安装类型时,我们需要选择自定义安装。这样我们可以对系统分区进行调整,以满足个人的需求。
九、删除系统分区
在自定义安装界面中,我们会看到一个分区列表。选择系统所在的分区,点击“删除”按钮,将其删除。这样会清除旧系统的所有数据,请确保已备份好重要数据。
十、新建系统分区
删除系统分区后,点击“新建”按钮,创建一个新的系统分区。可以根据需求设置分区的大小和名称。
十一、选择安装分区
在新建系统分区后,我们需要选择这个分区来安装新的Win10系统。点击分区并点击“下一步”按钮,系统开始安装。
十二、等待安装完成
在安装过程中,系统会自动重启几次。我们只需要耐心等待,直到安装过程完全结束。
十三、配置系统设置
当Win10系统安装完成后,我们需要进行一些基本的系统设置。比如设置用户账户、选择隐私设置等。根据个人喜好进行配置即可。
十四、更新系统和驱动
安装完成后,我们需要及时更新系统和驱动程序,确保系统的稳定性和安全性。可以通过Windows更新功能和厂商官方网站来获取最新的系统和驱动更新。
十五、恢复备份数据
最后一步,我们需要将之前备份的重要数据还原到新系统中。可以通过移动硬盘或者云存储来将数据复制回电脑。
通过以上步骤,我们可以轻松地以零工具的方式重装Win10系统,让电脑焕然一新。重装系统并不是一件复杂的事情,只要按照正确的步骤进行操作,就能解决很多问题。希望本文对大家有所帮助。