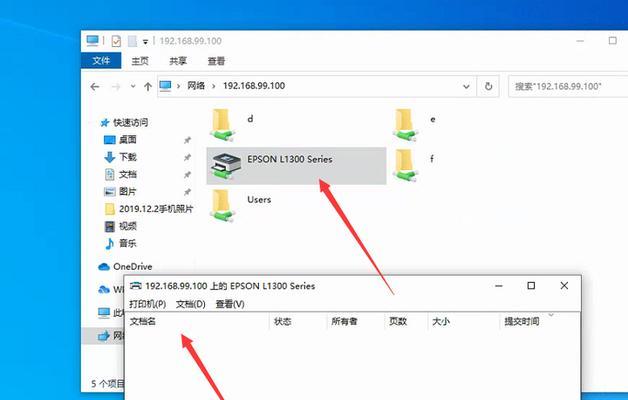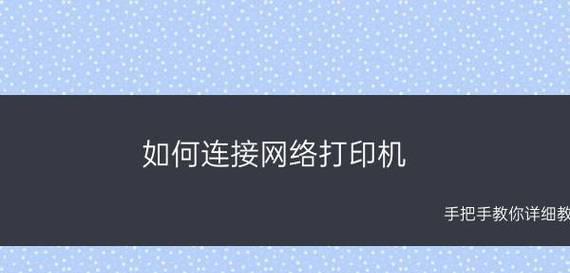在现代办公环境中,多台电脑共享一个打印机是常见的需求。Win7系统提供了方便的打印机共享功能,使得多台电脑能够通过局域网连接到同一台打印机,并实现打印任务的共享。本文将详细介绍如何在电脑Win7上进行打印机共享。
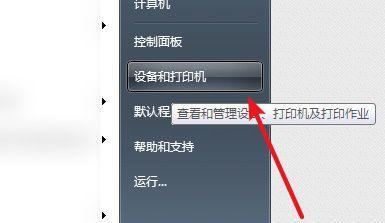
文章目录:
1.确定网络环境
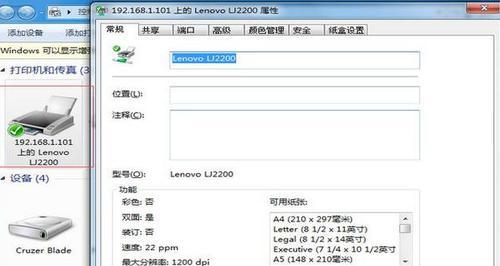
2.安装并连接打印机
3.打开“设备和打印机”设置
4.选择要共享的打印机
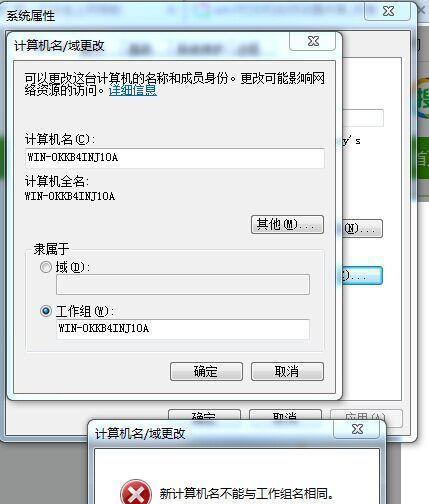
5.进入打印机属性设置
6.打开“共享”选项
7.设置共享名称和权限
8.在其他电脑上搜索网络打印机
9.找到共享的打印机
10.安装网络打印机驱动程序
11.设置网络打印机为默认打印机
12.进行打印测试
13.解决可能出现的问题
14.添加更多的共享打印机
15.保护共享打印机的安全性
1.在开始共享打印机之前,首先要确保所有电脑都在同一个局域网内,并且网络连接正常稳定。
2.将打印机正确地连接到其中一台电脑上,并确保它能够正常工作。可以通过USB线或者网络连接将打印机连接到电脑上。
3.在Win7系统中,点击开始菜单,选择“设备和打印机”,进入打印机管理界面。
4.在打印机管理界面中,找到并选中要共享的打印机,右键点击,选择“打印机属性”。
5.在打印机属性窗口中,切换到“共享”选项卡。
6.在共享选项中,勾选“共享此打印机”并为其设置一个共享名称,以便其他电脑能够搜索到这台共享打印机。
7.可以选择设置权限,控制其他电脑对该打印机的访问权限。
8.在其他需要使用该共享打印机的电脑上,打开“设备和打印机”设置,点击“添加打印机”。
9.在添加打印机向导中选择“添加一个网络、无线或Bluetooth打印机”,然后点击下一步。
10.搜索局域网内的网络打印机,在找到的列表中找到之前共享的打印机,点击下一步。
11.系统会自动安装并设置打印机驱动程序,等待驱动程序安装完成。
12.安装完成后,可以选择将该网络打印机设置为默认打印机,以便直接使用。
13.进行打印测试,确保打印机能够正常工作,并能够从其他电脑上发送打印任务。
14.如果在共享打印机过程中遇到问题,可以通过检查网络连接、驱动程序安装等方式来解决。
15.如果需要共享多台打印机,可以重复上述步骤添加更多的共享打印机,并按需设置权限和共享名称。
通过简单的设置步骤,我们可以在电脑Win7系统上实现打印机的共享。这样,多台电脑可以通过网络连接到同一台打印机,并且能够方便地进行打印任务。务必注意网络环境和权限设置,确保共享打印机的安全性和稳定性。