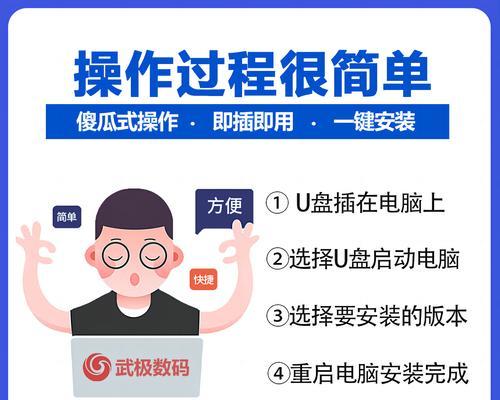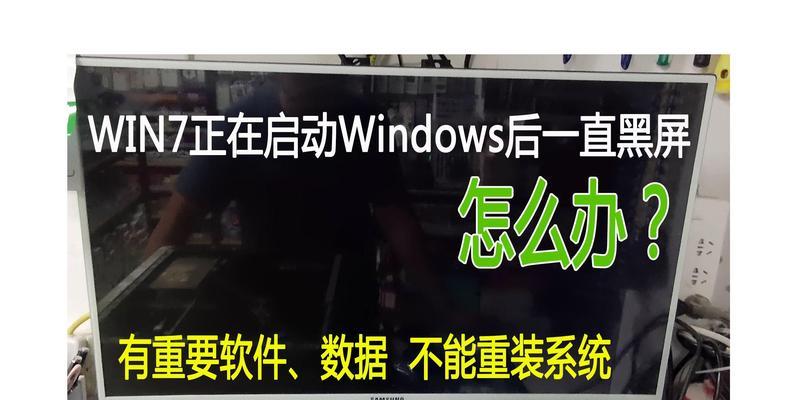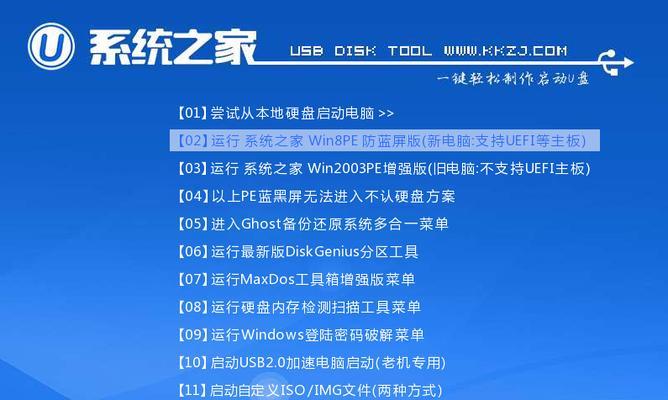在如今信息安全意识日益增强的时代,保护个人电脑的安全显得尤为重要。Win10电脑作为目前最为常用的操作系统之一,提供了多种设置选项来保护用户的隐私和数据安全。其中,设置开机密码时间是一项实用的功能,本文将详细介绍如何在Win10电脑上进行设置。
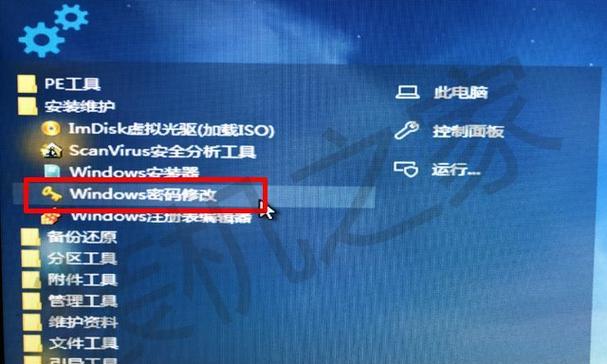
1.了解开机密码的重要性
在日常使用电脑时,我们经常离开座位或暂时离开,但电脑依然处于开机状态。为了避免他人利用这段时间进入电脑并访问私人文件,设置开机密码是必要的。
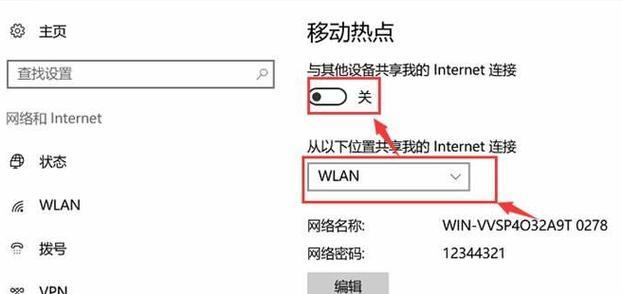
2.登录到Win10电脑
确保您已登录到您的Win10电脑。只有登录到操作系统后才能进行相关设置。
3.进入“设置”菜单

点击屏幕左下角的“开始”按钮,选择“设置”图标进入设置菜单。或者按下Win+I键组合打开快捷菜单,选择“设置”选项。
4.打开“账户”设置
在设置菜单中,选择“账户”选项,进入电脑账户相关的设置。
5.进入“登录选项”
在账户设置菜单中,选择左侧的“登录选项”标签页,即可进入开机登录相关设置页面。
6.设置自动锁定时间
在“登录选项”页面中,您可以看到一个“自动锁定时间”选项。点击下拉菜单,选择适合自己的时间间隔。建议将该时间设置为离开座位后的等待时间。
7.启用密码保护
如果您还没有设置开机密码,点击“启用”按钮来设置一个安全的密码。这个密码将在超过设定的自动锁定时间后启用。
8.输入密码
在弹出的密码设置页面中,输入您想要设置的密码。确保密码安全性高,且不易被他人猜测。
9.重复确认密码
为了防止输入错误,需要再次输入一遍您刚刚设置的密码。确保两次输入的密码一致。
10.确认并保存设置
点击“确定”按钮,保存您刚刚的设置。此时,您的开机密码已经设置成功。
11.重新启动电脑
为了使设置生效,您需要重新启动您的Win10电脑。在重新启动后,您将会发现当您超过设定的自动锁定时间后,需要输入密码才能解锁电脑。
12.修改开机密码
如果您在后续使用中想要修改开机密码,可以回到“登录选项”页面,点击“更改”按钮,按照步骤重新设置密码即可。
13.关闭自动锁定
如果您在某些特定情况下不希望开机后立即锁定屏幕,可以在“登录选项”页面关闭自动锁定功能。
14.常见问题解答
Q:是否每次开机都需要输入密码?
A:启用开机密码后,只有在超过设定的自动锁定时间后才需要输入密码。
15.
通过设置开机密码时间,我们可以在离开座位一段时间后保护个人电脑的安全。Win10电脑提供了简单而实用的设置选项,使我们可以根据实际需求自由调整开机密码的启用时间。请注意选择一个安全性高、不易被他人猜测的密码,并定期修改以保证电脑的安全。