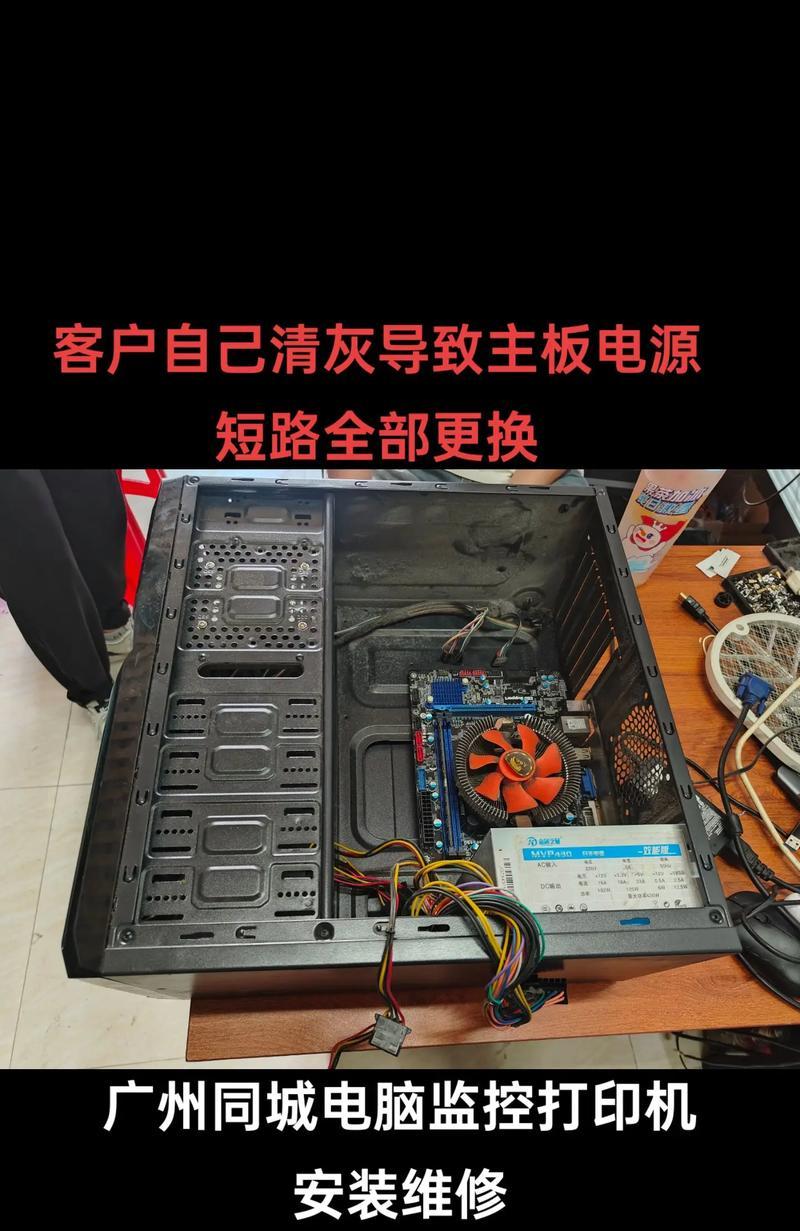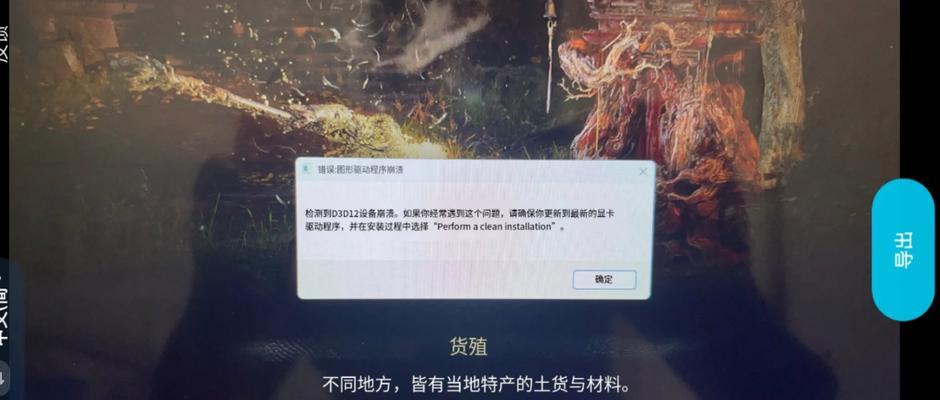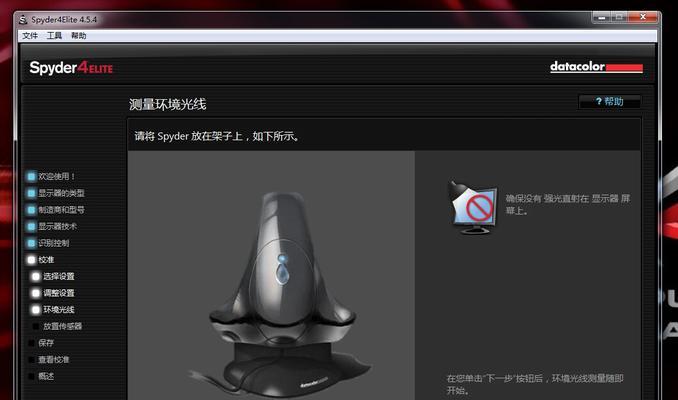在日常的工作和学习中,我们经常需要处理大量的数据表格。然而,当数据量过大时,可能会遇到一个问题,那就是滚动表格时,标题行或列无法固定在屏幕上方或左侧,导致查看和编辑数据不方便。为了解决这一问题,Excel提供了冻结单元格的功能,可以固定指定行或列,使其在滚动时保持可见。本文将介绍如何使用Excel冻结单元格功能,提高数据处理效率。
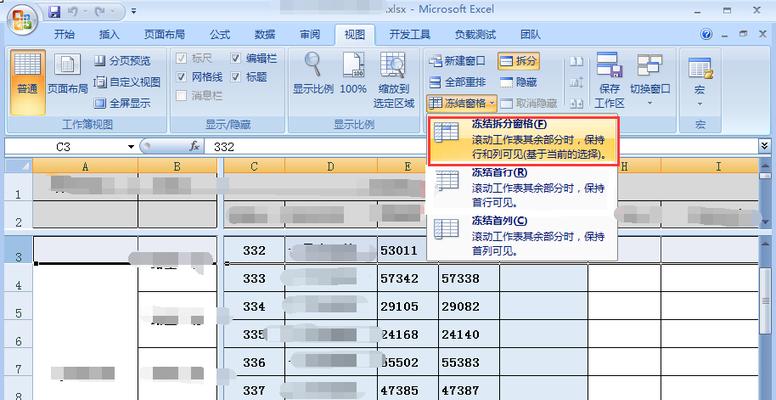
了解Excel冻结单元格的基本概念和作用
我们需要了解冻结单元格的基本概念和作用。冻结单元格是指将指定的行或列固定在屏幕上方或左侧,使其在滚动时保持可见。这样做可以方便我们对表格进行查看和编辑操作,特别是在处理大量数据时,可以节省大量时间和精力。
学习如何在Excel中冻结行
打开一个需要处理的Excel表格,选择需要冻结的行数。在Excel的功能栏中找到“视图”选项卡,点击后会出现一个“冻结窗格”的按钮。点击该按钮后,会出现一个下拉菜单,选择“冻结行”,即可将选定的行固定在屏幕上方。
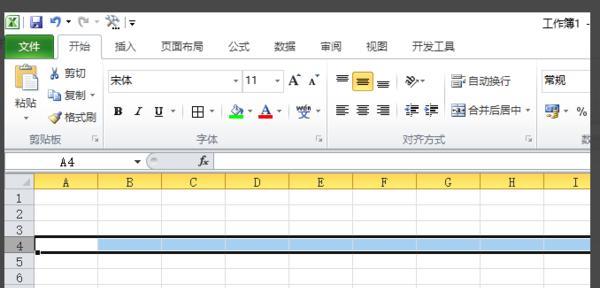
掌握如何在Excel中冻结列
类似于冻结行的操作,我们也可以将指定的列固定在屏幕的左侧。选中需要冻结的列,然后点击“冻结窗格”按钮,选择“冻结列”。此时,选定的列会固定在屏幕左侧,不会随滚动而消失。
同时冻结行和列
有时候,我们需要同时固定表格的行和列。这可以通过点击“冻结窗格”按钮下的“冻结窗格”选项来实现。这样,选中的行和列都会保持在屏幕上方和左侧。
解除冻结
当我们完成了对数据的查看和编辑操作后,有时候需要解除冻结。解除冻结非常简单,在“视图”选项卡中找到“冻结窗格”按钮,点击后选择“取消冻结”即可。
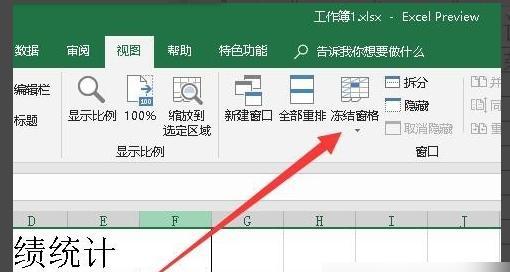
使用冻结功能提高工作效率的案例分享
冻结功能不仅可以在处理数据时提高工作效率,还可以在其他场景中发挥作用。比如,在制作报表时,可以将标题行固定,方便查看统计数据;在编辑长篇文档时,可以将目录列固定,方便导航。
学习如何冻结指定行和列数
在冻结单元格的过程中,有时候我们需要冻结的行数或列数并不是固定的,而是根据实际需求进行调整。这时,我们可以使用“冻结窗格”按钮下的“冻结拆分”选项来实现。
了解冻结单元格的局限性
虽然冻结功能非常有用,但也存在一些局限性。比如,如果需要同时冻结多个窗格,可能会造成表格显示不完整;如果冻结的行或列太多,会占据较大的屏幕空间。在使用冻结功能时,我们需要根据实际需求进行灵活应用。
使用快捷键加速冻结操作
对于经常使用Excel的用户来说,可以通过学习一些快捷键来加速冻结操作。比如,在选中行或列后,可以直接按下快捷键Ctrl+Alt+F,就能够快速冻结选定的行或列。
了解其他与冻结功能相关的实用技巧
除了基本的冻结功能,Excel还提供了其他与冻结功能相关的实用技巧。比如,可以通过拖动分割线调整冻结区域的大小;可以使用“冻结视图”功能来进行冻结设置的预览等。
注意事项:冻结功能与筛选功能的关系
在使用冻结功能时,需要注意与Excel的筛选功能的关系。当我们对表格进行筛选操作时,冻结功能可能会受到影响。在使用筛选功能前,需要先取消冻结,否则可能会导致数据显示不完整。
常见问题解答:如何解决冻结后数据错位的问题
在使用冻结功能时,有时会遇到冻结后数据错位的问题。这通常是由于行高或列宽设置不合理导致的。解决该问题的方法是,在冻结前确保行高和列宽适当,以免造成数据显示错位。
案例分享:如何利用冻结功能进行数据对比
冻结功能不仅可以在处理数据时提高工作效率,还可以在数据对比时发挥作用。比如,在进行销售额对比时,可以将月份固定在左侧,方便对比各月份的数据。
案例分享:如何利用冻结功能制作固定表头的表格
在制作表格时,固定表头是非常常见的需求。通过使用冻结功能,我们可以轻松实现固定表头,使得长表格的查看更加方便。
掌握Excel冻结单元格技巧,提高数据处理效率
通过本文的学习,我们了解了Excel冻结单元格的基本概念和作用,并学会了如何冻结行、列、以及同时冻结行和列。我们还分享了一些相关的实用技巧和注意事项,希望能够帮助读者更好地掌握Excel冻结单元格功能,提高数据处理效率。