在安装操作系统时,我们通常会使用U盘或光盘来引导安装程序。但是,有些情况下我们可能没有U盘或光盘,或者我们想尝试一种更便捷的安装方式。幸运的是,华硕BIOS提供了一些强大的功能,使我们能够直接在BIOS中安装系统,而无需使用U盘。本文将为您详细介绍以华硕BIOS如何不用U盘装系统的教程。
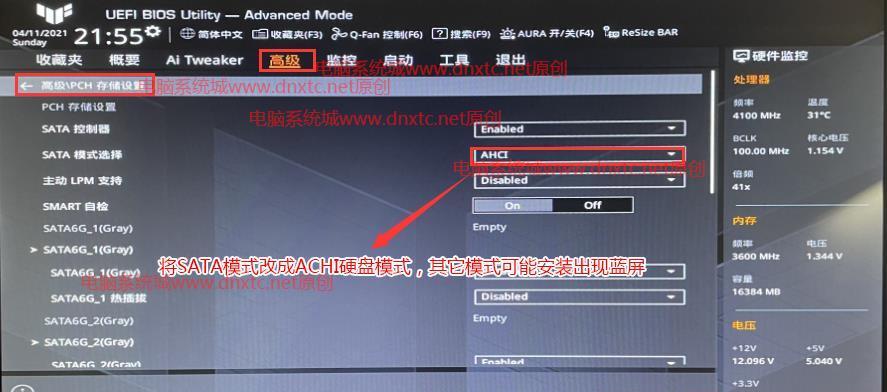
一:了解华硕BIOS
在开始之前,我们先来了解一下华硕BIOS。BIOS(基本输入输出系统)是计算机启动时加载的软件,它负责初始化硬件设备和提供基本的输入输出功能。华硕BIOS是华硕电脑特有的BIOS版本,具有丰富的功能和可定制性。
二:检查华硕BIOS版本
我们需要检查我们的计算机是否装有华硕BIOS,并了解其版本号。打开计算机并按下DEL或F2键(不同型号的华硕电脑可能使用不同的按键),进入BIOS设置界面。在BIOS设置界面中,我们可以找到关于BIOS版本的信息。
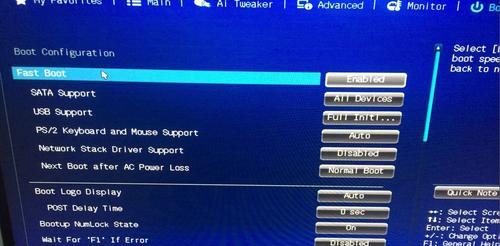
三:确认华硕BIOS功能
一些旧版的华硕BIOS可能没有直接安装系统的功能。确保您的华硕BIOS版本支持从BIOS中安装操作系统。在进入BIOS设置界面后,找到“Boot”或“启动”选项,并查看其中是否有“EZFlash”、“Q-Flash”或类似的选项。
四:准备系统安装文件
在开始安装前,确保您已经准备好了操作系统的安装文件。可以从官方网站下载最新版本的Windows或者其他操作系统镜像文件,并将其保存到一个可访问的位置。
五:启用BIOS中的安全启动
在某些情况下,安全启动可能会阻止我们在BIOS中安装系统。为了能够成功安装系统,我们需要在BIOS设置界面中找到并禁用“安全启动”选项。
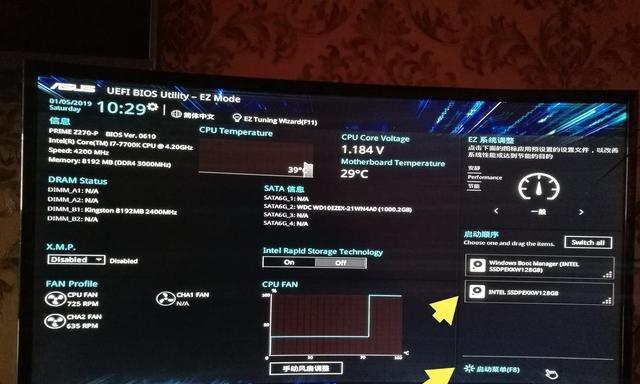
六:进入华硕BIOS设置界面
重启电脑,在开机过程中按下DEL或F2键(根据您的华硕电脑型号而定)进入BIOS设置界面。
七:找到“EZFlash”或“Q-Flash”选项
在BIOS设置界面中,查找“Boot”或“启动”选项。在这个选项中,您应该能够找到类似于“EZFlash”或“Q-Flash”的选项,这些选项是华硕BIOS中用于刷写固件的功能。
八:选择安装系统文件
在“EZFlash”或“Q-Flash”选项下,您将会看到一个菜单,其中列出了可用于刷写固件的文件。使用方向键选择您已准备好的操作系统镜像文件,并确认选择。
九:开始安装系统
选定了安装文件后,您将会看到一个提示框,询问您是否确认开始刷写固件。按下相应的按键(通常是Enter键),确认开始安装系统。
十:等待安装完成
安装过程可能需要一些时间,具体时间根据您的系统配置和安装文件大小而定。请耐心等待安装过程完成。
十一:重启计算机
安装完成后,系统会提示您重启计算机。按照屏幕上的指示,选择重启计算机。
十二:进入新安装的系统
重启后,您将进入新安装的操作系统。按照屏幕上的指示进行初始设置和配置。
十三:验证安装是否成功
打开计算机上的文件资源管理器或者其他应用程序,验证系统是否成功安装,并确保一切正常运行。
十四:使用华硕BIOS安装系统的优势
使用华硕BIOS安装系统的一个显著优势是无需使用U盘或光盘,简化了安装过程并节省了时间和资源。此外,通过BIOS安装系统还可以提供更高的稳定性和可靠性。
十五:
通过华硕BIOS中强大的功能,我们可以轻松地在BIOS中安装操作系统,而无需使用U盘。本文详细介绍了如何进行这样的安装步骤,并提供了一些有用的提示。希望本文能够帮助您顺利完成操作系统的安装。










