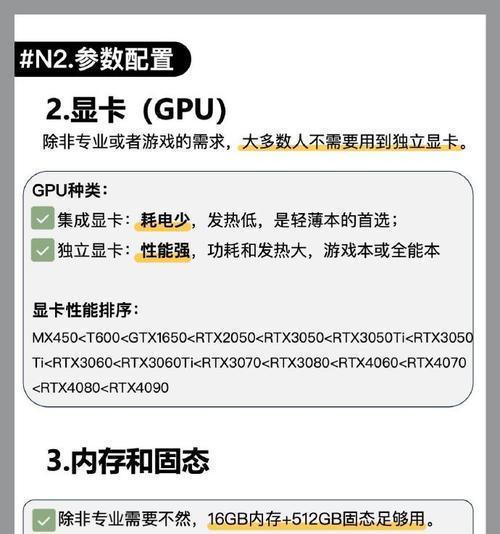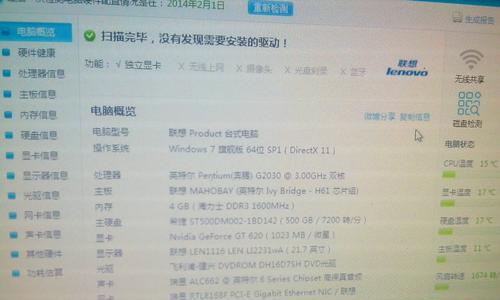在购买电脑或进行硬件升级时,了解电脑的配置十分重要。然而,许多人对于如何查看电脑配置并不清楚。本文将介绍多种方法来帮助读者准确地查看电脑的配置信息,从而更好地满足其需求。
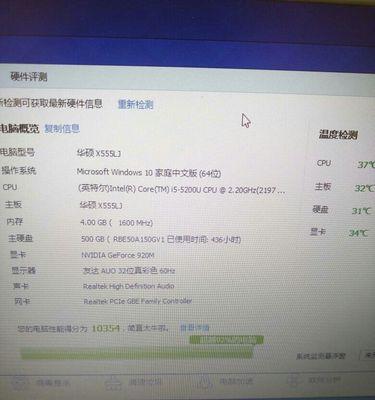
操作系统信息
1.查看操作系统版本和位数
通过点击“开始”按钮,在弹出的菜单中选择“设置”选项,进入“系统”页面,即可看到操作系统版本和位数的信息。
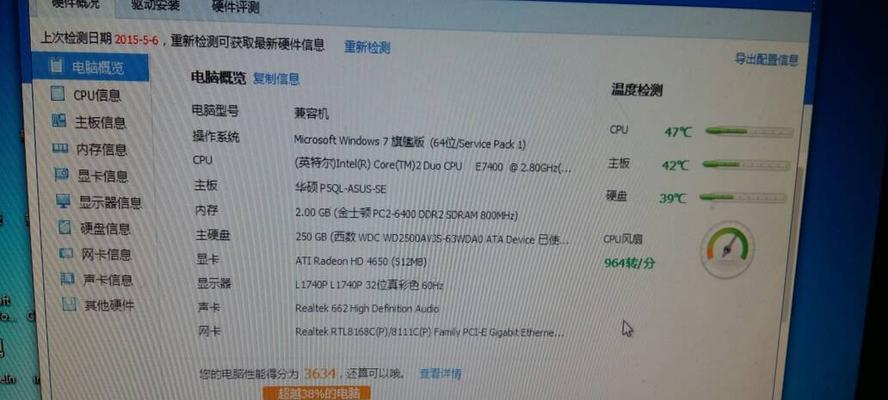
处理器信息
2.查看处理器型号和核心数
按下Win+R组合键打开运行对话框,在对话框中输入“dxdiag”,回车进入DirectX诊断工具,在“处理器”标签下可以看到处理器的具体型号和核心数。
内存信息
3.查看内存总量
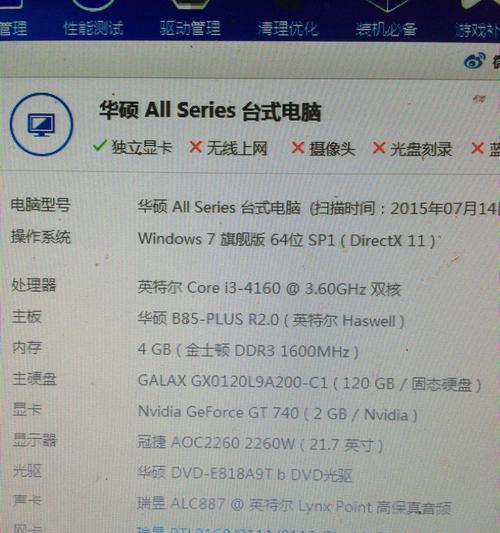
在“系统”页面中,可以直接看到安装在电脑上的内存总量。
硬盘信息
4.查看硬盘型号和容量
打开“我的电脑”,右键点击硬盘驱动器,选择“属性”,即可看到硬盘的型号和容量信息。
显卡信息
5.查看集成显卡信息
按下Win+R组合键打开运行对话框,在对话框中输入“dxdiag”,回车进入DirectX诊断工具,在“显示”标签下可以看到集成显卡的信息。
6.查看独立显卡信息
右键点击桌面空白处,选择“NVIDIA控制面板”或“AMDRadeon设置”,在对应的控制面板中可以查看到独立显卡的详细信息。
声卡信息
7.查看声卡型号和驱动信息
在“设备管理器”中找到“声音、视频和游戏控制器”,展开该选项可以看到安装的声卡型号和驱动信息。
网卡信息
8.查看网卡型号和驱动信息
在“设备管理器”中找到“网络适配器”,展开该选项可以看到安装的网卡型号和驱动信息。
显示器信息
9.查看显示器型号和分辨率
右键点击桌面空白处,选择“显示设置”,在“显示”页面可以看到显示器的型号和分辨率。
主板信息
10.查看主板型号和生产商
打开电脑主机,查看主板上的标识,可以找到主板的型号和生产商信息。
BIOS信息
11.查看BIOS版本和厂商
在电脑开机自检时按下相应的按键(通常是Del、F2、F10等),进入BIOS设置界面,在相关选项中可以看到BIOS版本和厂商信息。
电源信息
12.查看电源功率和型号
在电脑主机上找到电源,可以看到电源的功率和型号信息。
外设信息
13.查看外接设备的型号和驱动信息
在“设备管理器”中找到相应的设备类别,展开该选项可以看到外接设备的型号和驱动信息。
软件信息
14.查看已安装软件列表
在控制面板中选择“程序”或“程序和功能”,即可查看已安装软件的列表。
性能评估
15.使用Windows系统自带的性能评估工具
在“控制面板”中选择“系统和安全”,选择“管理工具”,点击“Windows性能评估和工具”,即可进行电脑性能评估。
通过以上方法,我们可以轻松查看电脑的配置信息,这对于购买新电脑或进行硬件升级都非常重要。了解电脑的配置,可以更好地满足个人需求,并提升电脑的性能和使用体验。