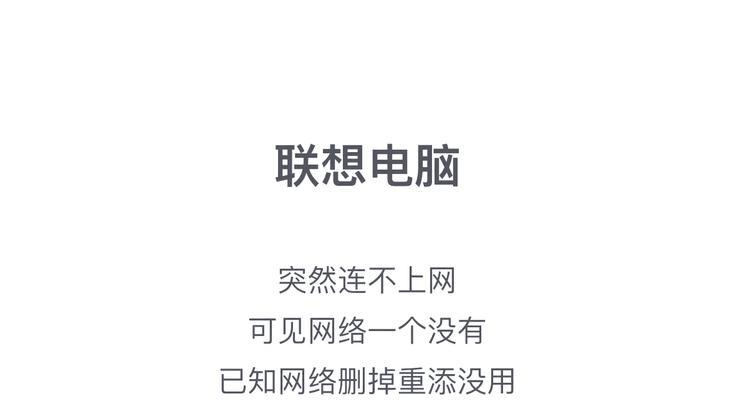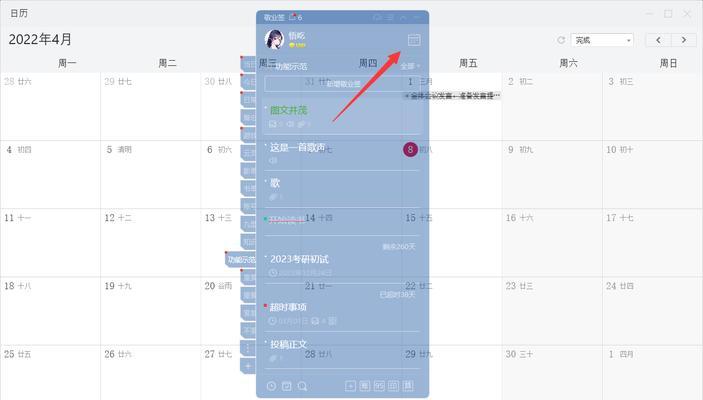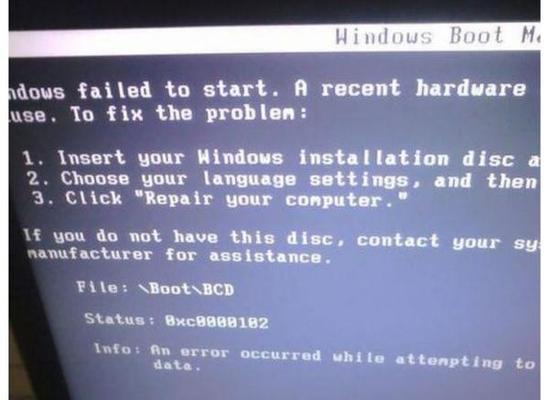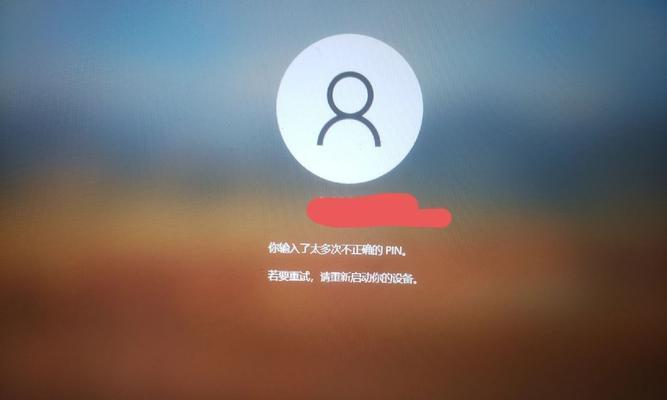在电脑使用过程中,我们经常会遇到一些无法删除的文件夹,这些文件夹可能是由于权限问题、病毒感染或其他原因导致的。这时,我们需要采取一些特殊的方法来强制删除这些文件夹。本文将介绍一些有效的方法,帮助您彻底清除无法删除的文件夹。
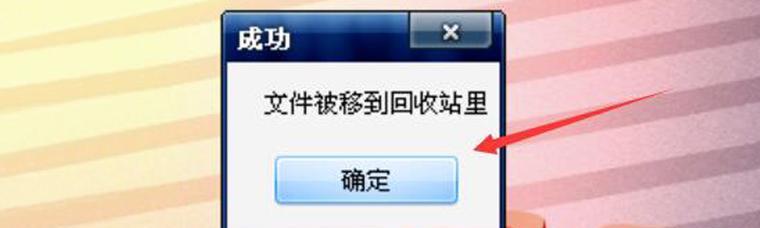
一、使用命令提示符删除文件夹
1.关闭文件夹相关进程
2.打开命令提示符窗口
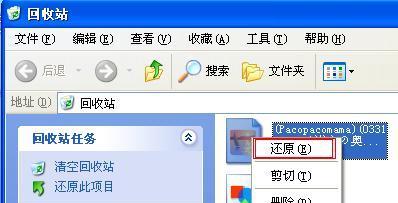
3.输入命令:rd/s/q文件夹路径
二、使用安全模式删除文件夹
1.进入安全模式
2.打开文件资源管理器
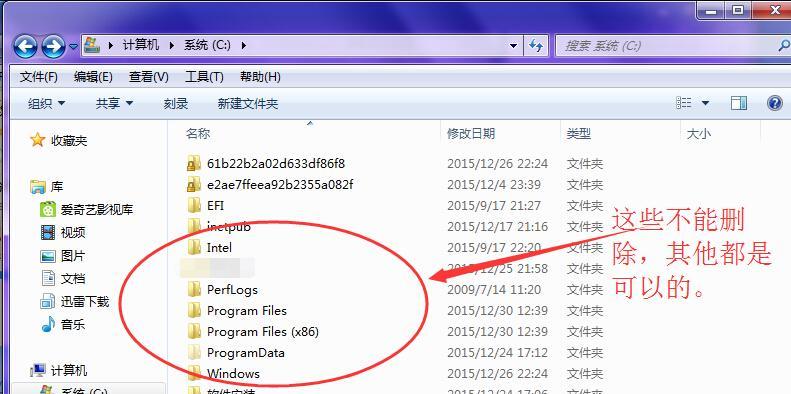
3.删除文件夹
三、使用第三方工具删除文件夹
1.下载并安装第三方文件删除工具
2.打开工具并选择要删除的文件夹
3.点击删除按钮进行删除操作
四、修改文件夹权限删除文件夹
1.打开文件资源管理器
2.右键点击要删除的文件夹,选择“属性”
3.切换到“安全”选项卡,点击“编辑”按钮
4.修改权限并应用更改
五、使用病毒查杀工具删除文件夹
1.下载并安装病毒查杀工具
2.运行工具进行全盘扫描
3.找到并删除病毒感染的文件夹
六、清除文件夹关联的注册表项
1.打开注册表编辑器
2.定位到HKEY_CURRENT_USER\Software\Microsoft\Windows\CurrentVersion\Explorer\FileExts
3.删除与文件夹相关的注册表项
七、使用文件解锁工具删除文件夹
1.下载并安装文件解锁工具
2.打开工具并选择要删除的文件夹
3.解锁并删除文件夹
八、使用文件恢复工具删除文件夹
1.下载并安装文件恢复工具
2.打开工具并选择要删除的文件夹
3.点击删除按钮进行删除操作
九、删除文件夹时忽略错误信息
1.打开命令提示符窗口
2.输入命令:del文件夹路径/F/Q
3.忽略错误信息继续删除文件夹
十、清空回收站删除文件夹
1.打开回收站
2.选择要删除的文件夹并右键点击
3.选择“彻底删除”
十一、使用系统还原删除文件夹
1.打开控制面板,选择“系统和安全”
2.点击“系统”选项
3.在“系统保护”选项卡中,点击“系统还原”
4.选择还原点并开始还原操作
十二、格式化硬盘删除文件夹
1.打开“我的电脑”
2.右键点击要删除的硬盘分区,选择“格式化”
3.确认格式化操作并开始删除文件夹
十三、重新命名文件夹删除文件夹
1.右键点击要删除的文件夹,选择“重命名”
2.输入一个不常见的名称,如“deletefolder”
3.右键点击该文件夹,选择“删除”
十四、重启计算机删除文件夹
1.关闭所有占用该文件夹的程序
2.重启计算机
3.打开文件资源管理器,尝试删除文件夹
十五、使用管理员权限删除文件夹
1.右键点击要删除的文件夹,选择“属性”
2.切换到“安全”选项卡
3.点击“高级”按钮,选择“所有者”选项卡
4.修改所有者为管理员账户,并应用更改
当我们遇到无法删除的文件夹时,可以尝试使用命令提示符、安全模式、第三方工具等多种方法进行强制删除。同时,我们还可以修改文件夹权限、使用病毒查杀工具、清除注册表项等方式解决问题。选择合适的方法,可以帮助我们彻底清除无法删除的文件夹,保持电脑的整洁和安全。