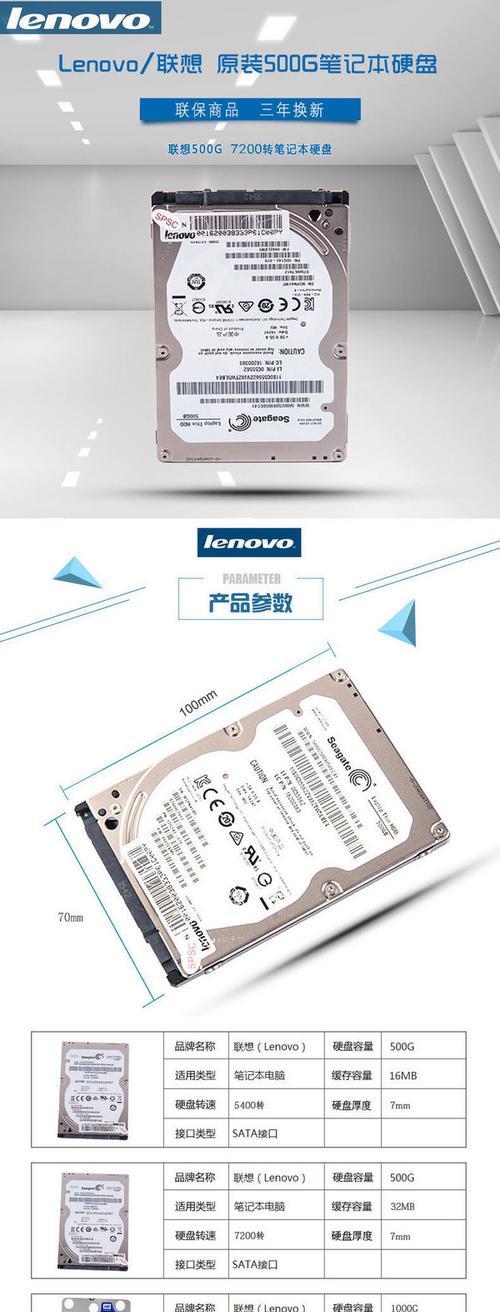Win10任务栏是操作系统中重要的一部分,它提供了快速访问应用程序和系统功能的便捷方式。然而,许多用户对任务栏的默认设置不满意,希望能够个性化自己的桌面体验。本文将为您介绍一些Win10任务栏设置办法,帮助您定制独一无二的任务栏。

隐藏任务栏
Win10任务栏默认是显示在桌面底部的,但您可以隐藏它,腾出更多的屏幕空间。只需右键点击任务栏空白处,在弹出的菜单中勾选“任务栏设置”,然后在弹出的窗口中选择“自动隐藏任务栏”。这样,任务栏将只在鼠标指向底部时才会显示出来。
改变任务栏位置
如果您觉得默认的底部位置不够舒适,可以将任务栏移动到屏幕的其他位置。右键点击任务栏空白处,选择“任务栏设置”,然后在弹出的窗口中找到“任务栏位置”选项。您可以选择左侧、右侧或顶部来放置任务栏,以适应个人使用习惯。

添加快捷方式
任务栏的主要功能是提供快速访问应用程序,您可以将常用的应用程序添加到任务栏上,方便快捷启动。只需找到所需应用程序的图标,右键点击它,选择“固定到任务栏”。这样,图标就会出现在任务栏上,您只需单击它即可快速启动应用程序。
自定义任务栏图标大小
Win10允许您自定义任务栏上图标的大小,以适应个人偏好和视力需求。右键点击任务栏空白处,选择“任务栏设置”,然后在弹出的窗口中找到“图标大小”选项。您可以选择较小、普通或较大来调整任务栏上图标的大小。
启用系统托盘图标
系统托盘位于任务栏的右侧,显示了一些系统和应用程序的通知图标。如果您发现某些常用图标不在托盘中显示,您可以将它们添加进去。右键点击任务栏空白处,选择“任务栏设置”,然后在弹出的窗口中找到“选择哪些图标显示在任务栏”选项。在弹出的窗口中,您可以开启或关闭应用程序的通知图标显示。

任务视图和虚拟桌面
Win10任务栏提供了任务视图和虚拟桌面功能,以帮助您更好地管理多个应用程序和窗口。只需点击任务栏上的“任务视图”图标,您可以查看当前打开的应用程序和创建新的虚拟桌面。通过虚拟桌面,您可以将不同的任务分组,提高工作效率。
自定义任务栏颜色
Win10允许您自定义任务栏的颜色,以与个人喜好和桌面壁纸相匹配。右键点击任务栏空白处,选择“任务栏设置”,然后在弹出的窗口中找到“颜色”选项。您可以选择自动、浅色或深色模式,并根据需要调整颜色的亮度和饱和度。
利用搜索功能
任务栏上的搜索框提供了快速查找应用程序、文件和设置的功能。只需在搜索框中输入关键词,Win10将为您提供相关结果。如果您觉得搜索框占用了过多空间,可以右键点击任务栏空白处,选择“任务栏设置”,然后关闭“搜索”选项。
使用任务栏工具栏
任务栏还提供了工具栏的功能,您可以将常用的文件夹或快捷方式添加到任务栏上,方便快速访问。只需右键点击任务栏空白处,选择“工具栏”选项,在弹出的菜单中选择“新建工具栏”。选择您希望添加到工具栏的文件夹或快捷方式。
自定义通知设置
任务栏上的通知中心可以显示系统和应用程序的通知信息。您可以右键点击任务栏空白处,选择“任务栏设置”,然后找到“选择在通知区域显示的图标”选项。在弹出的窗口中,您可以调整每个应用程序通知图标的显示方式,包括隐藏、显示或只在通知中心显示。
管理任务栏上的工作区
任务栏上的工作区功能可以帮助您更好地组织应用程序和窗口,提高多任务处理能力。只需右键点击任务栏空白处,选择“任务栏设置”,然后在弹出的窗口中找到“在工作区上显示的图标”选项。您可以选择“全部显示”或“只显示当前桌面的图标”。
使用任务管理器优化任务栏性能
Win10任务管理器是一个强大的工具,可以帮助您监视和管理正在运行的应用程序和进程。只需右键点击任务栏,选择“任务管理器”,然后在弹出的窗口中,您可以查看资源使用情况、关闭不需要的程序,以提高任务栏性能。
借助第三方工具定制任务栏
除了Win10提供的自带设置,还有许多第三方工具可以帮助您进一步定制任务栏。比如,Rainmeter可以添加个性化的小部件;ClassicShell可以还原传统的开始菜单和任务栏样式。根据个人需求,选择合适的第三方工具来打造独特的任务栏。
备份和恢复任务栏设置
当您完成了个性化的任务栏设置后,建议定期备份任务栏的设置。只需导航到以下路径:%AppData%\Microsoft\InternetExplorer\QuickLaunch\UserPinned\TaskBar,将该文件夹备份到安全的位置。如果您需要恢复设置,只需将备份文件夹复制回原来的位置即可。
通过本文介绍的Win10任务栏个性化设置办法,您可以轻松打造独一无二的桌面体验。隐藏、改变位置、添加快捷方式、调整图标大小、启用系统托盘图标等设置选项,使您能够根据个人喜好和使用习惯来定制任务栏。此外,借助任务视图、自定义颜色、搜索功能、任务栏工具栏等功能,提高工作效率和桌面整体美感。备份和恢复任务栏设置则可保护您的个性化设置,让您随时回到熟悉的桌面环境。