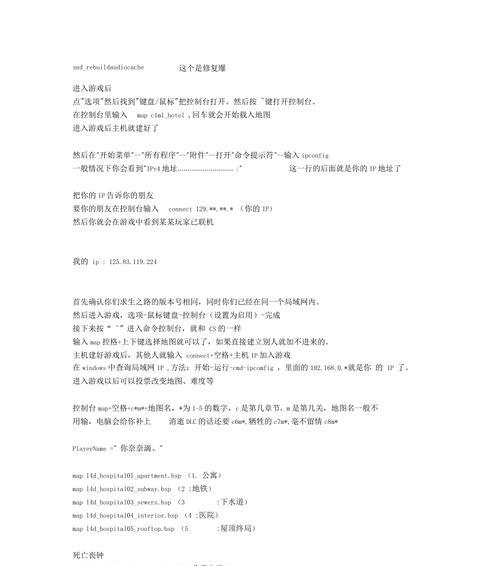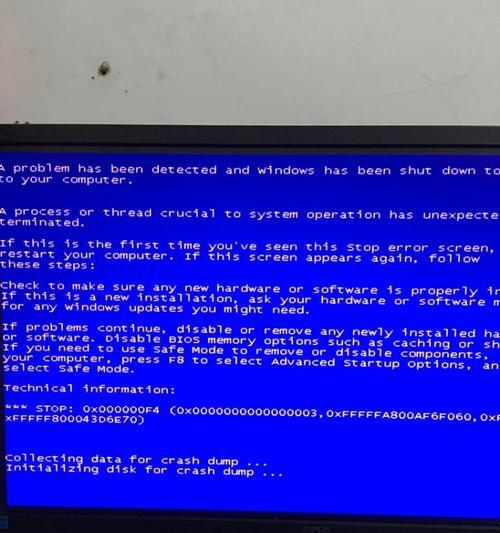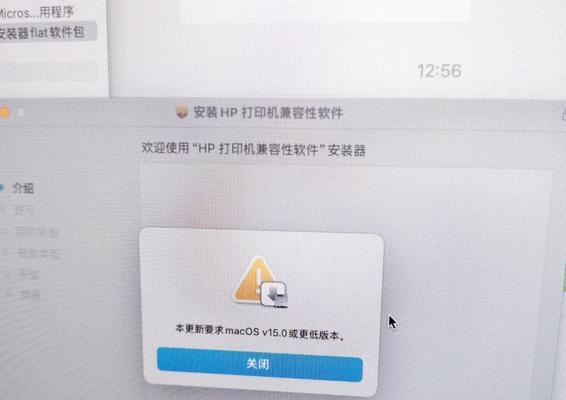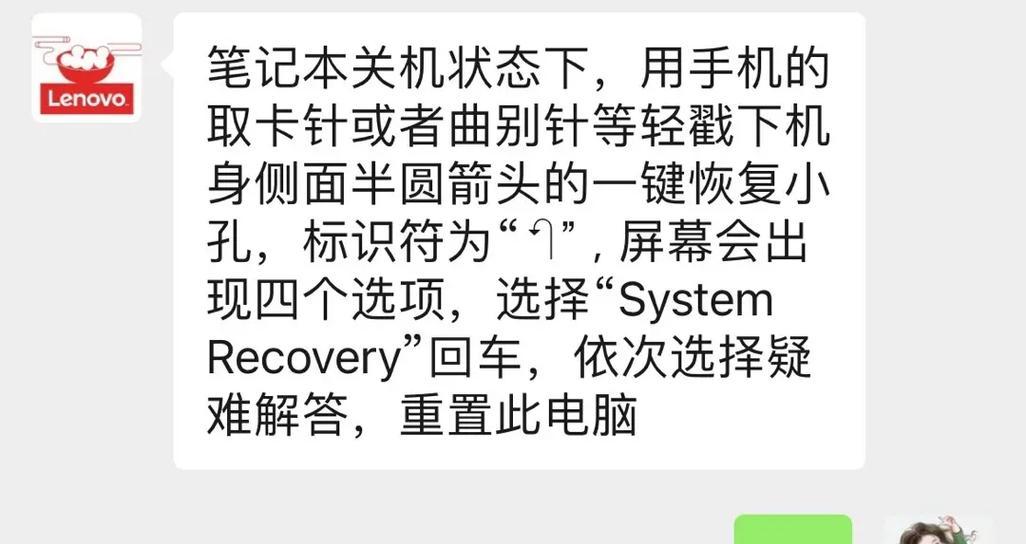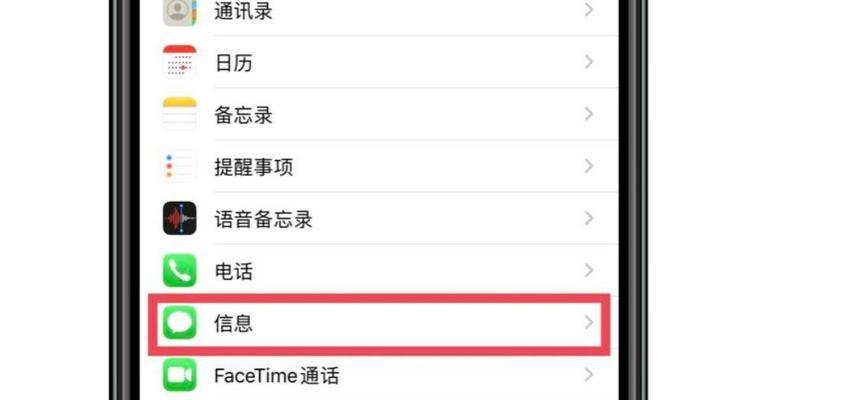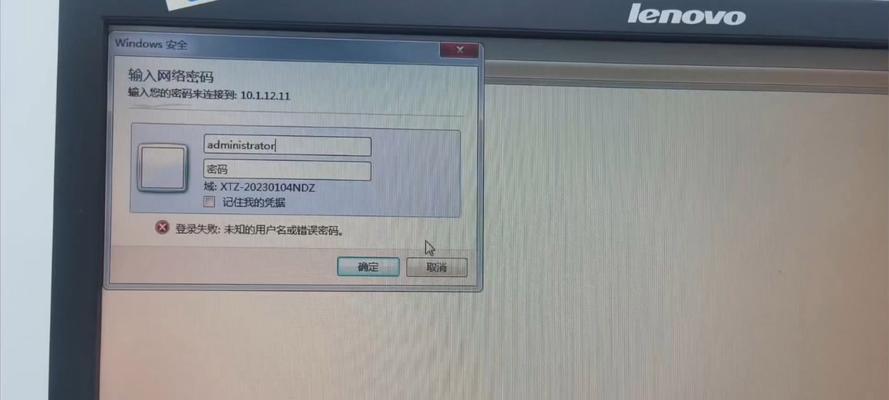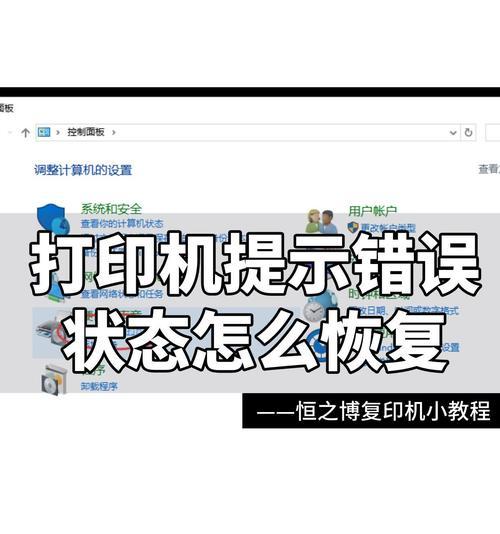在使用Windows10操作系统的过程中,有时我们可能会遇到各种问题,比如系统启动缓慢、应用程序闪退、蓝屏等。为了解决这些问题,我们可以借助老桃毛U盘修复工具来修复系统。本教程将详细介绍如何使用老桃毛U盘修复工具来快速解决Win10系统问题,使您的电脑恢复正常运行。

一:老桃毛U盘修复工具的安装及准备工作
内容1:您需要下载老桃毛U盘修复工具并将其安装到一台可用电脑上。安装完成后,插入一个空白的U盘,并确保该U盘没有重要数据,因为在修复过程中会将其格式化。
二:制作老桃毛U盘修复工具启动盘
内容2:打开老桃毛U盘修复工具并选择“制作启动盘”,然后选择插入的U盘作为目标盘。接下来,点击“制作启动盘”按钮,等待制作过程完成。
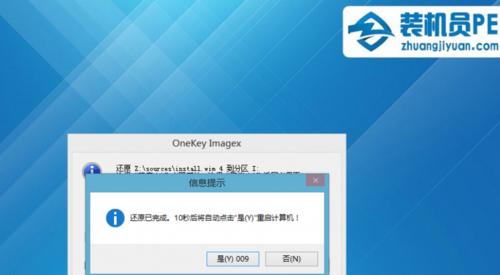
三:设置计算机从U盘启动
内容3:在制作完成后,将U盘插入需要修复的Win10系统的计算机中。然后重启计算机并进入BIOS设置界面,将启动顺序调整为首先从U盘启动。保存设置后,重新启动计算机。
四:选择修复选项
内容4:当计算机从U盘启动后,老桃毛U盘修复工具会自动运行。在主界面上,您可以看到多个修复选项,如系统恢复、硬盘修复、驱动修复等。根据具体问题选择相应的修复选项。
五:系统恢复
内容5:如果您遇到的问题是系统启动缓慢或蓝屏等,可以选择系统恢复选项。工具会自动扫描并修复系统文件、注册表等问题,恢复系统正常运行。
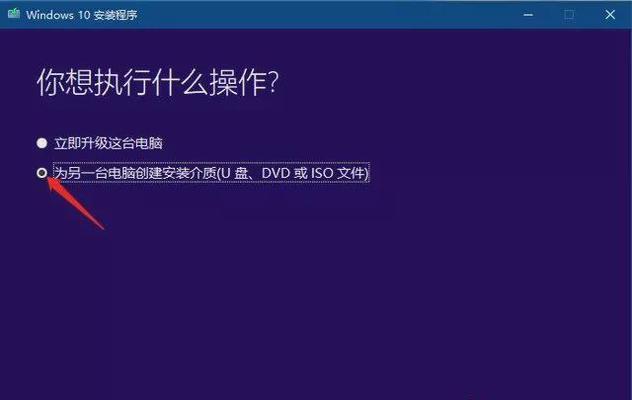
六:硬盘修复
内容6:如果您的硬盘出现了错误或坏道,选择硬盘修复选项可以修复这些问题。工具会自动进行硬盘扫描,并尝试修复错误或标记坏道,提高硬盘的可靠性。
七:驱动修复
内容7:有时,系统中的驱动程序可能出现问题导致硬件无法正常工作。选择驱动修复选项可以修复这些问题,工具会自动更新或回滚驱动程序,确保硬件设备的正常运行。
八:数据恢复
内容8:如果您的计算机中有重要的数据被意外删除或格式化,可以选择数据恢复选项进行修复。工具会扫描并找回已经删除或格式化的文件,帮助您恢复数据。
九:网络修复
内容9:如果您的计算机无法连接到网络或网络速度缓慢,可以选择网络修复选项进行修复。工具会自动检测网络设置、重置网络适配器等,解决网络问题。
十:修复过程的耗时与注意事项
内容10:修复过程的耗时取决于具体问题和计算机配置,可能需要几分钟到几十分钟不等。在修复过程中,请保持电脑通电并确保U盘连接稳定,避免中断修复过程。
十一:修复完成后的重启与检查
内容11:当修复完成后,工具会提示您重新启动计算机。在重启后,您可以检查修复的问题是否得到解决,计算机是否恢复正常运行。
十二:常见问题解答
内容12:本教程提供了一些常见问题的解决方法,但如果您遇到其他问题,可以参考老桃毛U盘修复工具的官方网站或向技术支持寻求帮助。
十三:修复前后的系统备份与还原
内容13:在进行系统修复之前,建议您进行系统备份,以防修复过程中发生意外。修复完成后,您也可以通过系统还原功能来恢复到之前的状态。
十四:定期维护与系统更新的重要性
内容14:除了使用老桃毛U盘修复工具来解决问题,定期维护和系统更新也是保持系统稳定和安全的重要步骤。建议您定期清理垃圾文件、更新驱动程序和安全补丁,以保持系统最佳状态。
十五:
内容15:使用老桃毛U盘修复工具可以帮助您快速解决Win10系统问题,恢复计算机正常运行。通过本教程所提供的步骤和注意事项,相信您能够轻松修复系统,并享受到顺畅的计算体验。记住,在修复过程中请谨慎操作,以免造成数据丢失或其他不可逆的问题。