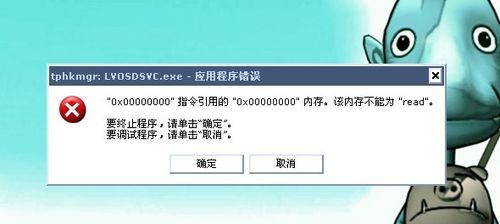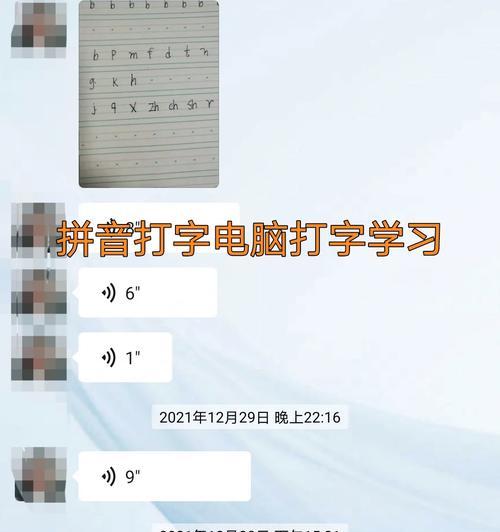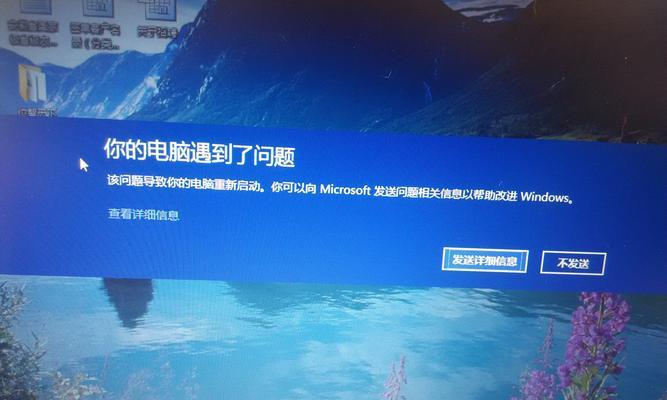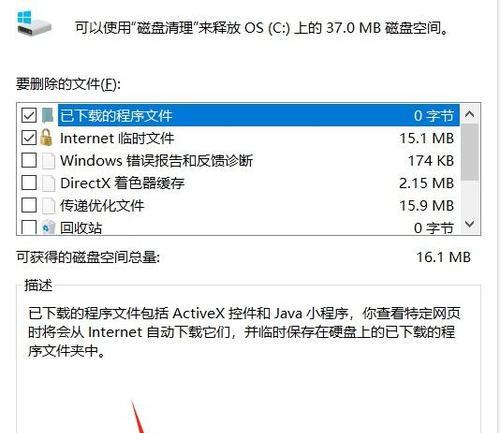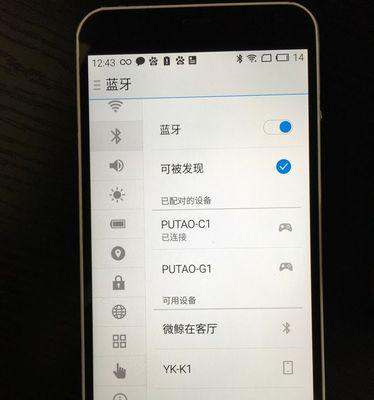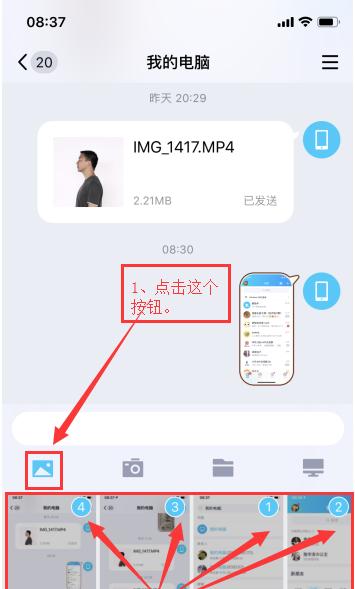在使用Mac电脑过程中,我们常常会遇到需要将文件夹进行压缩以节省存储空间的情况。本文将介绍如何利用Mac自带的压缩工具来轻松缩小文件夹的容量,以满足我们的存储需求。
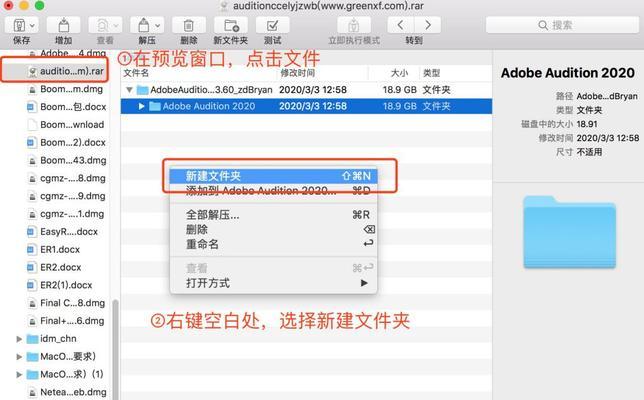
一、了解Mac自带的压缩工具
1.1压缩文件夹的作用
1.2Mac自带的压缩工具简介
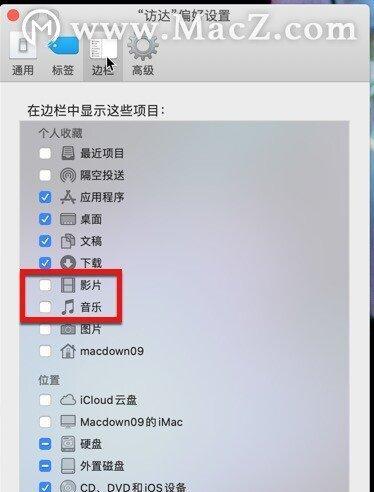
二、打开压缩工具
2.1使用Spotlight搜索压缩工具
2.2在“实用工具”文件夹中找到压缩工具
三、选择要压缩的文件夹
3.1打开Finder并定位到目标文件夹
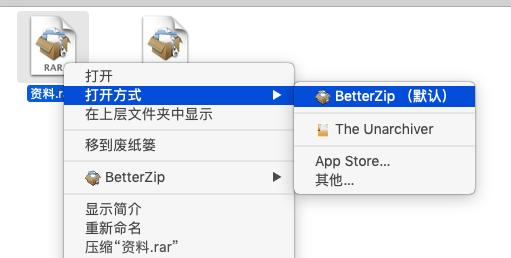
3.2使用鼠标右键点击文件夹
四、创建压缩文件
4.1在弹出菜单中选择“压缩”
4.2压缩过程及时间
五、自定义压缩选项
5.1使用不同的压缩算法
5.2选择是否加密压缩文件
六、更改压缩文件名
6.1默认情况下的文件名
6.2自定义压缩文件名
七、查看压缩文件大小
7.1在Finder中查看压缩文件大小
7.2使用“显示简介”功能查看压缩文件大小
八、解压缩文件夹
8.1找到压缩文件并双击打开
8.2将解压后的文件夹保存在指定位置
九、删除压缩文件
9.1了解删除压缩文件的作用
9.2如何安全删除压缩文件
十、利用压缩工具的其他功能
10.1创建密码保护的压缩文件
10.2分割大文件为多个小文件
十一、使用第三方压缩工具
11.1简介常用的第三方压缩工具
11.2与Mac自带压缩工具的对比
十二、如何选择合适的压缩算法
12.1压缩算法对文件大小的影响
12.2压缩算法对解压速度的影响
十三、如何处理无法压缩的文件夹
13.1处理包含系统文件的文件夹
13.2无法压缩的其他特殊文件夹
十四、如何管理压缩文件
14.1创建归档文件以管理压缩文件
14.2定期清理不再需要的压缩文件
十五、
通过本文的介绍,我们了解了如何使用Mac自带的压缩工具来轻松缩小文件夹的容量,并学会了一些压缩工具的高级功能,希望能够对您在Mac上处理文件夹压缩方面提供帮助。