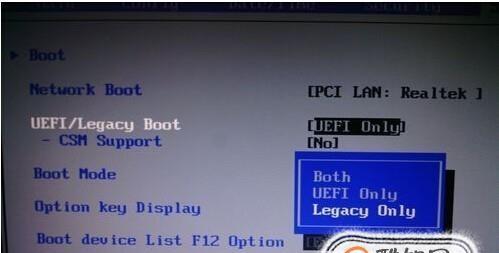随着电脑系统的使用时间增长,我们难免会遇到系统崩溃、慢速运行等问题,此时重新安装系统就成为了必需的选择。而使用U盘装机方式,在不依赖于光盘的情况下,可以更加方便快捷地重装系统。本篇文章将为大家详细介绍Win8U盘装机教程及操作步骤。

准备工作:U盘制作
确保你拥有一台电脑和一个可用的U盘。接下来,下载并安装“Win8U盘启动盘制作工具”,并将其打开。在工具界面上,点击“浏览”按钮选择Win8系统镜像文件,并将U盘插入电脑。
制作启动U盘
在工具界面上,选择U盘所在的磁盘,然后点击“开始制作”按钮。制作过程中,请勿拔出U盘或关闭工具界面,耐心等待制作完成。

设置电脑启动顺序
重启电脑,进入BIOS设置界面。在BIOS中找到“启动顺序”选项,将U盘置于光驱之前,并将其设置为第一启动项。保存设置并退出BIOS。
启动U盘安装
重新启动电脑,U盘将自动启动系统安装程序。在安装界面上,选择“自定义安装”选项,进入系统分区选择界面。
创建系统分区
在系统分区选择界面上,点击“新建”按钮。根据需求设置系统分区大小,并点击“确定”按钮。接下来,点击“下一步”继续安装。
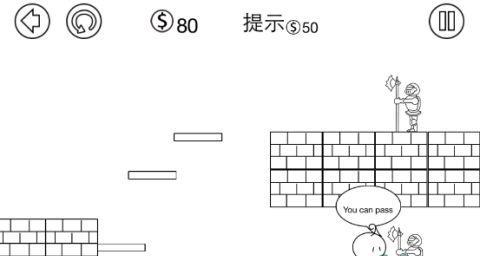
系统安装
在安装过程中,系统将自动进行文件复制、应用设置等操作。耐心等待安装完成,期间请勿关闭电脑。
设置系统语言和区域
系统安装完成后,将进入初始设置界面。在该界面上,选择所需的系统语言和区域,然后点击“下一步”。
账户设置
在账户设置界面上,选择使用Microsoft账户登录或创建本地账户,并按照要求填写相关信息。点击“下一步”继续。
系统设置
在系统设置界面上,根据个人喜好选择是否开启定位、发送错误报告等功能,并点击“下一步”。
等待设置完成
根据电脑配置的不同,设置完成的时间会有所不同,请耐心等待系统进行最后的配置。
系统重启
当所有设置完成后,系统将自动重启。此时,可以拔出U盘,并按照系统的提示进行操作。
首次登录
系统重启后,将进入用户登录界面。输入之前设置的账户信息,点击登录按钮即可。
系统激活
登录成功后,系统可能会提示需要激活。根据系统提示进行激活,或者稍后在“控制面板”中进行激活操作。
安装驱动和软件
进入系统后,根据个人需求安装所需的驱动和软件,确保系统正常运行。
结束语
通过以上Win8U盘装机教程,我们可以轻松地安装系统,省去了繁琐的光盘安装步骤。希望本教程对你有所帮助!