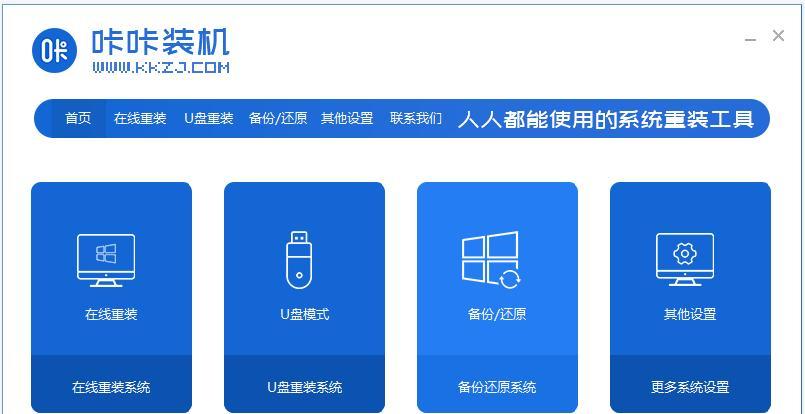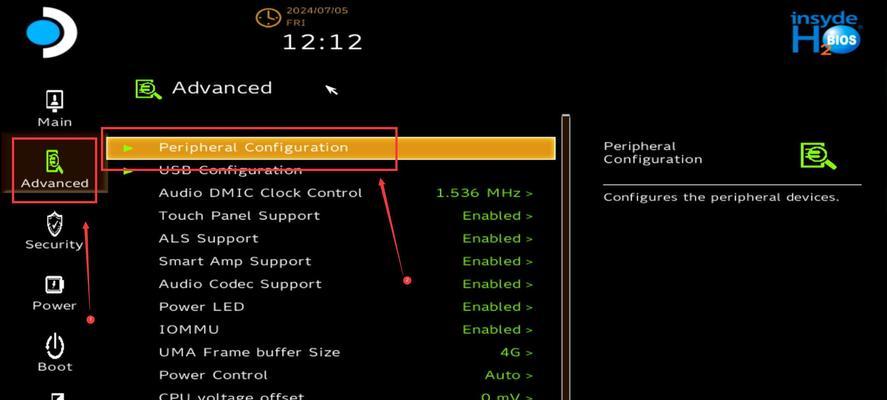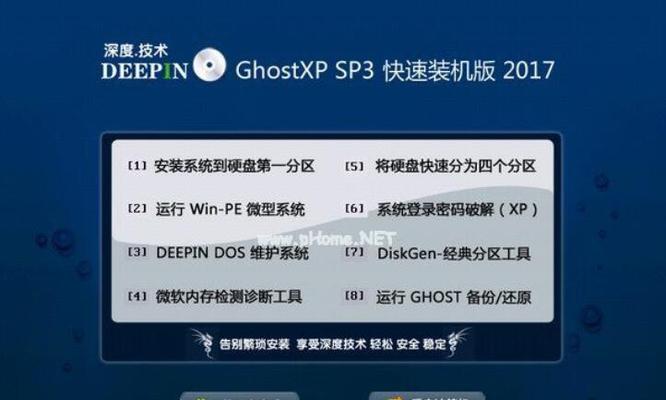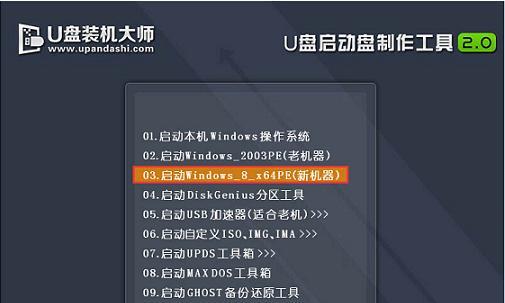在计算机中,BIOS(BasicInput/OutputSystem)是一种固化在计算机主板上的软件,它负责管理硬件设备并启动操作系统。通过BIOS,我们可以进行系统设置、更新固件以及安装操作系统等操作。本文将带领大家学习如何使用BIOS进行系统安装,为你提供一份详细的教程。
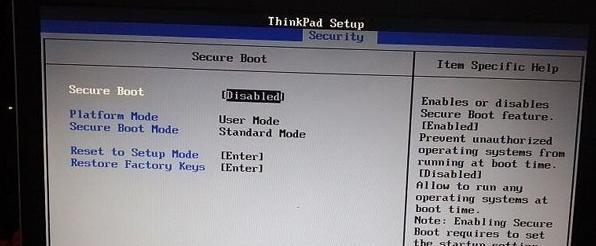
标题和
1.准备工作
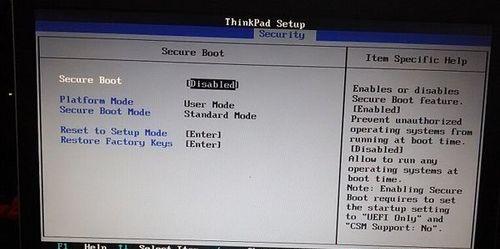
在进行BIOS装系统之前,我们需要准备一些必要的工具和文件,包括一台笔记本电脑、操作系统安装文件、一个可引导的USB设备以及一个正常工作的电脑。
2.检查BIOS版本
在开始安装系统之前,我们需要确保笔记本电脑的BIOS版本是最新的。进入BIOS设置界面,找到“系统信息”或“主板信息”选项,查看BIOS版本号。
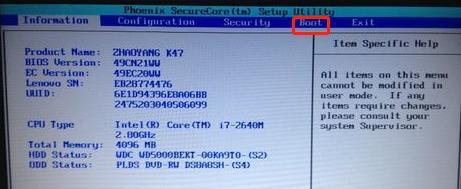
3.启动电脑并进入BIOS设置
按下电源按钮开启电脑,同时按下“F2”、“F12”或“Del”等键进入BIOS设置界面,具体键位视不同品牌和型号而定。一旦进入BIOS设置界面,我们可以看到一系列的选项和菜单。
4.设置启动顺序
在BIOS设置界面中,找到“启动”或“Boot”选项,进入后设置USB设备为第一启动选项。这样,在启动时,计算机会首先尝试从USB设备引导系统。
5.保存设置并重启电脑
在完成启动顺序的设置后,找到“保存设置并退出”或类似选项,并确认保存更改。之后,重启电脑,让新的设置生效。
6.进入系统安装界面
在重启之后,如果一切正常,我们将看到一个系统安装界面。根据操作系统安装文件的要求,选择语言、时区和其他配置选项。
7.选择磁盘分区
在安装过程中,我们需要选择一个磁盘来进行系统安装。可以选择已有的分区进行安装,也可以创建新的分区来安装操作系统。
8.开始安装系统
确认磁盘分区选择正确后,我们可以开始安装系统。点击“下一步”或类似按钮,系统将开始将文件复制到硬盘并进行安装过程。
9.完成系统安装
安装过程可能需要一些时间,请耐心等待。一旦安装完成,我们将看到一个安装成功的提示页面。
10.移除USB设备并重启电脑
在安装完成后,记得将USB设备从电脑中移除,并重新启动电脑。这一步很重要,确保系统能够从硬盘正常启动。
11.进入新系统
如果一切顺利,重启后我们将进入新安装的操作系统。此时,可以根据个人需求进行一些系统设置,如网络连接、个人账户等。
12.更新驱动程序
安装完成后,我们还需要更新驱动程序以确保硬件设备的正常工作。可以通过官方网站下载最新的驱动程序,然后按照提示进行安装。
13.设置系统密码
为了保护电脑和个人隐私,建议设置一个系统密码。可以在系统设置中找到相关选项,并设置一个安全可靠的密码。
14.安装必要的软件
根据个人需求,可以安装一些常用的软件,如浏览器、办公套件、媒体播放器等。这些软件可以大大提高工作和娱乐的效率。
15.备份重要文件
记得定期备份重要的文件和数据。这样,在遇到意外情况时,可以减少数据损失的风险。
通过BIOS装系统,我们可以轻松地安装操作系统并为笔记本电脑提供一个全新的开始。请按照本文的教程进行操作,确保每个步骤都正确无误。希望本文对你有所帮助,祝你顺利完成系统安装!