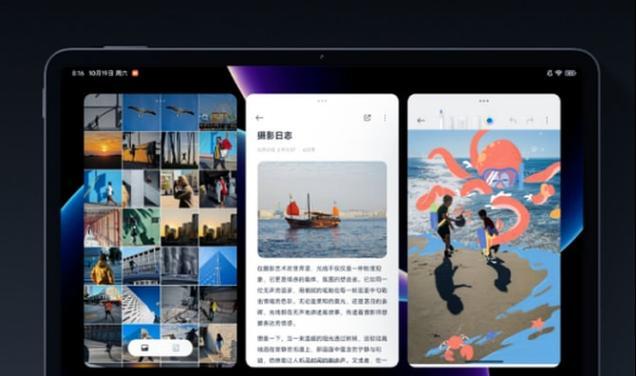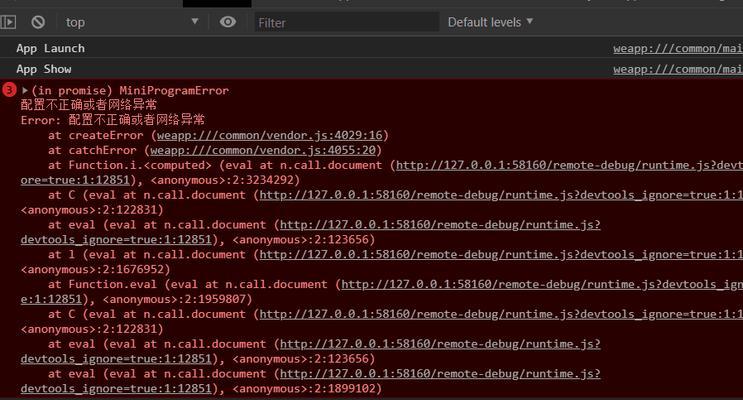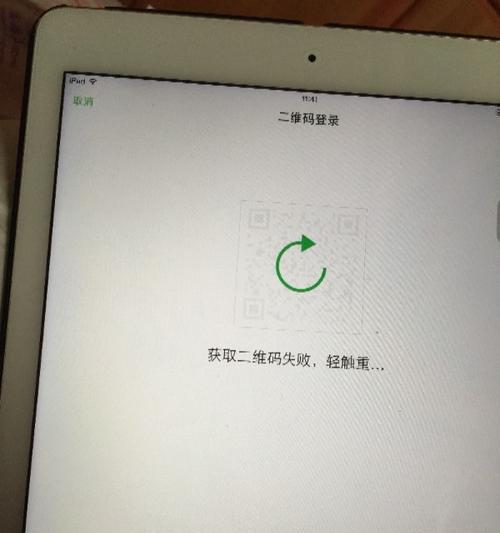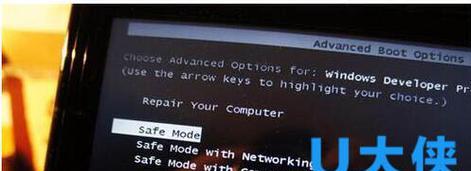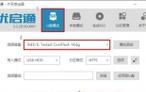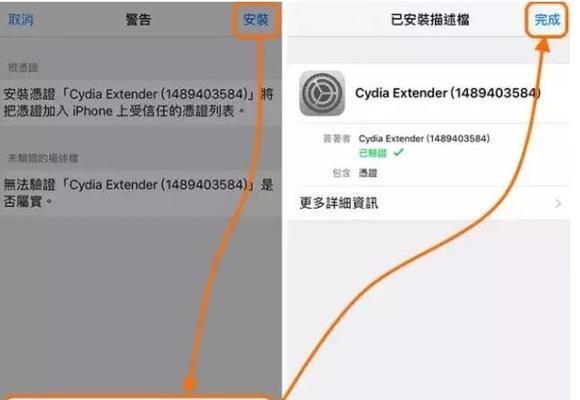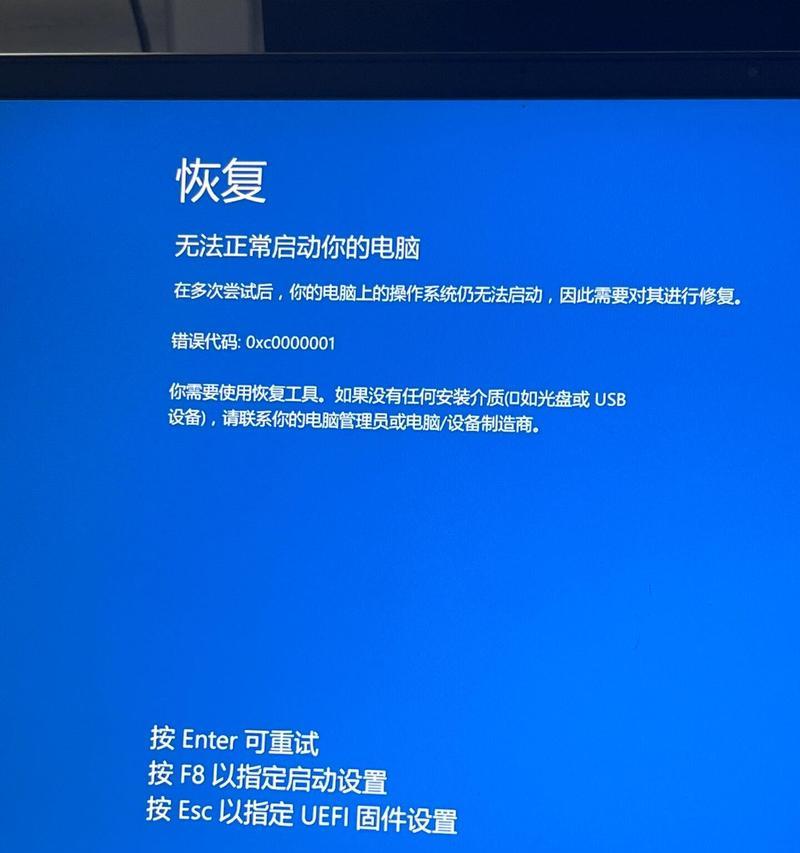在使用联想台式电脑时,难免会遇到一些操作系统问题或者需要更换系统的情况。而使用U盘来进行系统安装是一种常见的方法。本文将详细介绍如何使用U盘进行联想台式电脑的系统更换,以帮助读者解决相关问题。
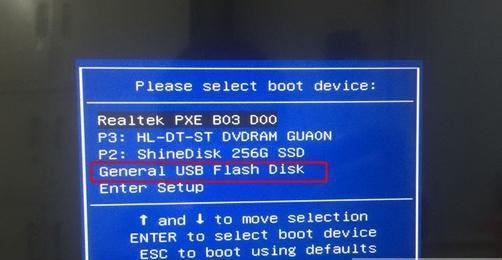
标题和
1.确定U盘与电脑的兼容性
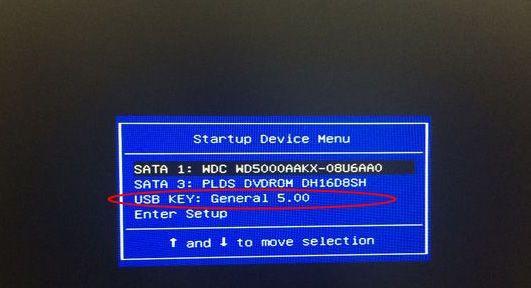
使用U盘进行系统安装,首先要确保U盘与电脑的兼容性。可以通过查看联想台式电脑的规格书或者咨询售后人员,确定U盘的最大容量和格式要求。
2.备份重要数据
在进行系统更换之前,务必备份重要的个人数据。因为系统更换过程中会格式化硬盘,导致数据丢失。可以将数据备份到其他存储设备或者云盘上。
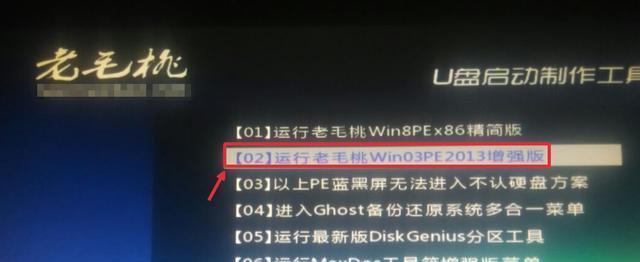
3.下载合适的系统镜像
在进行U盘更换系统之前,需要下载一个合适的系统镜像文件。可以从联想官网或者其他可靠的软件下载网站上下载对应的系统镜像文件。
4.准备U盘启动盘
下载好系统镜像文件后,需要使用专门的工具将U盘制作成启动盘。推荐使用第三方软件如Rufus或者UltraISO来制作启动盘。
5.设置电脑启动顺序
在进行U盘换系统安装之前,需要先设置电脑的启动顺序,使其能够从U盘启动。可以进入BIOS设置界面,将U盘设置为首选启动设备。
6.插入U盘并重启电脑
制作好U盘启动盘后,将U盘插想台式电脑的USB接口,并重新启动电脑。此时电脑将会从U盘启动,并进入系统安装界面。
7.选择语言和安装选项
在进入系统安装界面后,首先选择所需的语言,并根据个人需求选择合适的安装选项,如新建分区、格式化硬盘等。
8.安装系统并等待
在完成相关设置后,点击开始安装按钮,系统安装程序将开始运行。此时只需耐心等待,直至安装过程完成。
9.设置系统参数和账户
系统安装完成后,将进入系统设置界面。可以根据个人偏好设置时区、语言、键盘布局等参数,并创建一个新的用户账户。
10.更新系统和驱动
安装完系统后,为了保持系统的稳定性和安全性,建议立即进行系统和驱动程序的更新。可以通过系统自带的更新工具或者联想官网下载最新的更新。
11.安装常用软件
在系统安装完成后,还需要安装一些常用的软件,如办公软件、浏览器、媒体播放器等。可以根据个人需求进行选择和安装。
12.恢复备份数据
在完成系统安装和常用软件安装后,可以将之前备份的个人数据恢复到新系统中。确保数据完整并能够正常访问。
13.测试系统运行情况
在完成所有设置和恢复后,建议对新系统进行测试,确保所有功能和软件能够正常运行,并且没有出现明显的问题。
14.解决可能出现的问题
在使用U盘更换系统的过程中,有可能会遇到一些问题,如安装失败、无法引导等。可以通过查找相关教程或者寻求专业技术支持来解决这些问题。
15.系统更换完成,享受全新体验
经过以上步骤,U盘更换系统的安装过程就完成了。现在,您可以享受全新的系统体验,并根据需要自行进行个性化设置。
通过本文的指导,您可以轻松地使用U盘更换联想台式电脑的操作系统。记得提前备份数据、下载合适的系统镜像、制作U盘启动盘、设置启动顺序以及正确操作每一步。祝您安装成功,享受新系统带来的便利和高效!