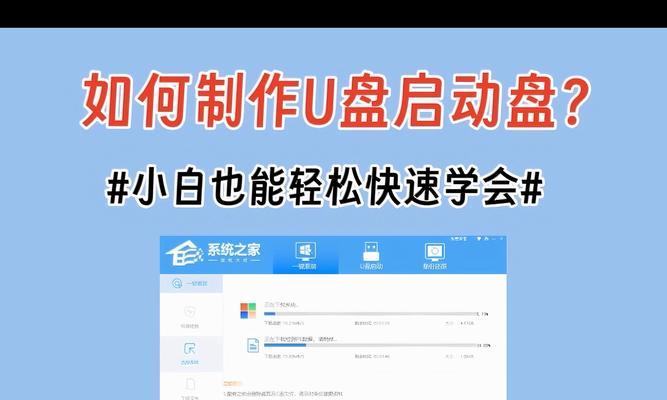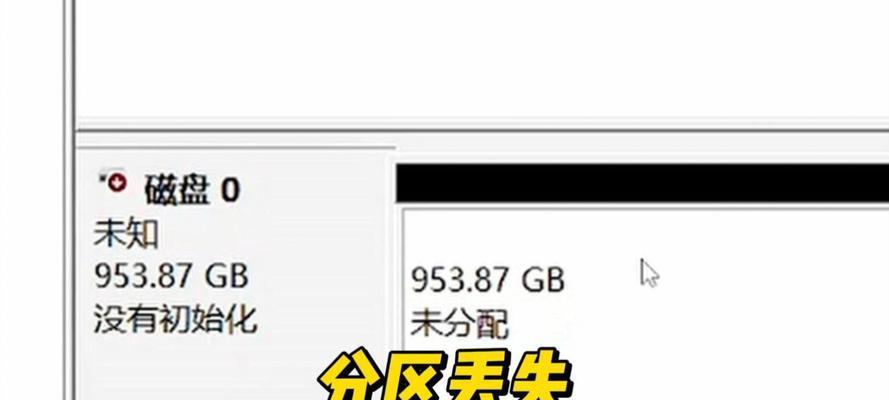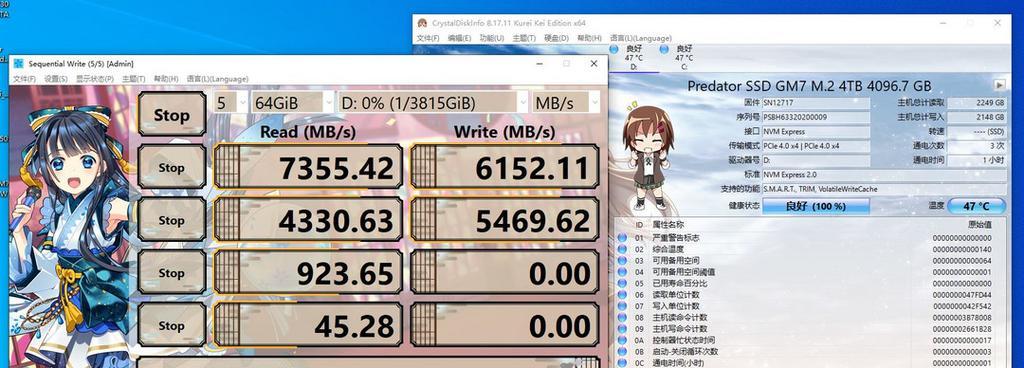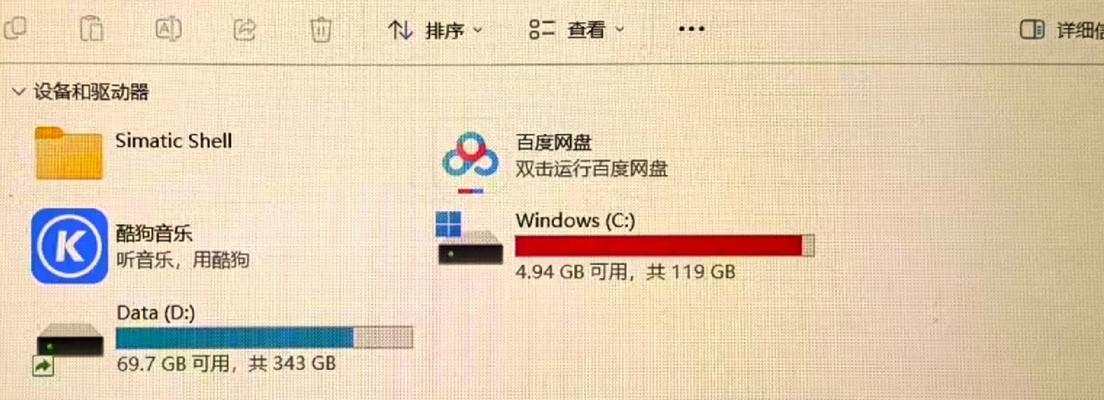随着科技的发展,固态硬盘已经成为了越来越多人的选择,它不仅具有更快的读写速度,而且更加稳定可靠。而为了方便安装系统,很多人会选择用固态硬盘制作U盘安装系统。本文将详细介绍如何利用固态硬盘来制作U盘安装系统的步骤和方法。
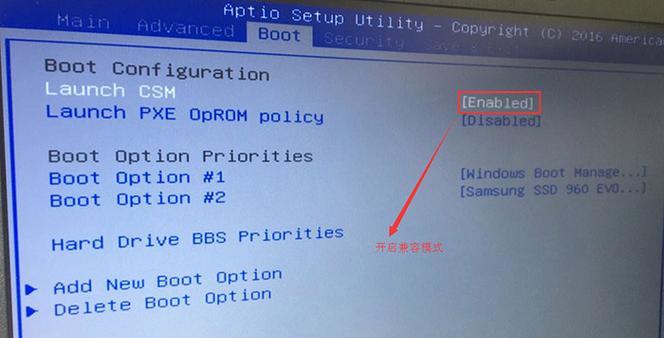
文章目录:
1.准备工作

2.下载系统镜像文件
3.获取一个可用的U盘
4.插入固态硬盘并连接到电脑
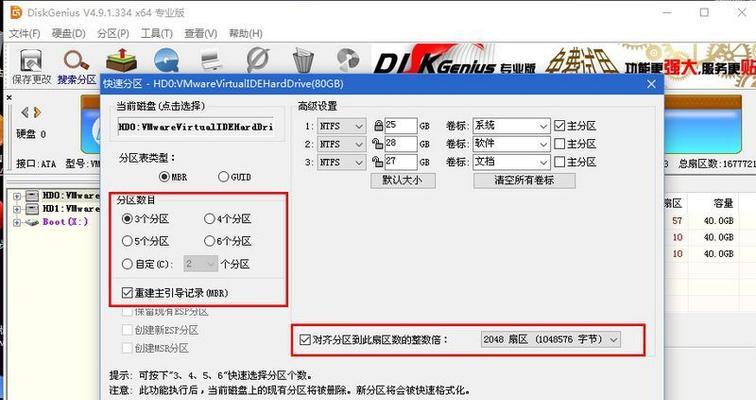
5.格式化固态硬盘
6.创建一个启动磁盘
7.使用命令行工具
8.将系统镜像写入固态硬盘
9.设定固态硬盘为启动设备
10.重启电脑并进入BIOS设置
11.设置U盘为第一启动设备
12.保存并退出BIOS设置
13.开始系统安装
14.安装完成后的操作
15.
1.准备工作:在开始制作U盘安装系统之前,确保你已经备好了一台电脑、一个可用的U盘和一个固态硬盘。
2.下载系统镜像文件:前往官方网站或其他可靠来源下载你想要安装的操作系统的镜像文件,并保存到你的电脑上。
3.获取一个可用的U盘:确保你使用的U盘的容量足够大,建议容量不小于8GB,以便能够存放系统镜像文件。
4.插入固态硬盘并连接到电脑:将固态硬盘插入电脑的固态硬盘插槽,并使用相应的数据线连接好。
5.格式化固态硬盘:打开电脑的磁盘管理工具,找到固态硬盘,并进行格式化操作,确保固态硬盘是干净的,没有任何分区和数据。
6.创建一个启动磁盘:打开命令行工具,输入相应的命令来创建一个启动磁盘。
7.使用命令行工具:在命令行工具中输入相应的命令,以将系统镜像文件写入固态硬盘。
8.将系统镜像写入固态硬盘:在命令行工具中输入相应的命令,以将系统镜像文件写入固态硬盘。
9.设定固态硬盘为启动设备:进入计算机的BIOS设置界面,找到启动选项,并将固态硬盘设置为第一启动设备。
10.重启电脑并进入BIOS设置:重启电脑,并在开机过程中按下相应的键进入BIOS设置界面。
11.设置U盘为第一启动设备:在BIOS设置界面中,找到启动选项,并将U盘设置为第一启动设备。
12.保存并退出BIOS设置:将设置保存,并退出BIOS设置界面。
13.开始系统安装:重启电脑,系统将会从U盘启动,按照提示进行操作,开始安装系统。
14.安装完成后的操作:系统安装完成后,根据需要进行一些必要的设置和配置。
15.通过以上步骤,你已经成功利用固态硬盘制作了U盘安装系统。这样的安装方式更加方便快捷,并且可以提高系统的运行速度和稳定性。