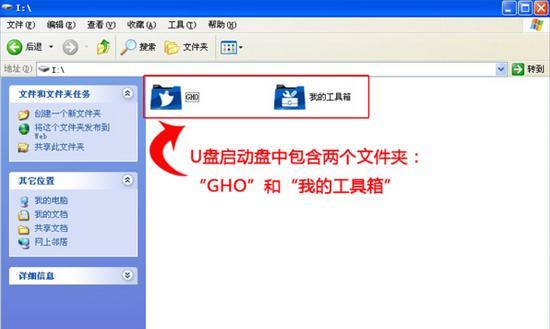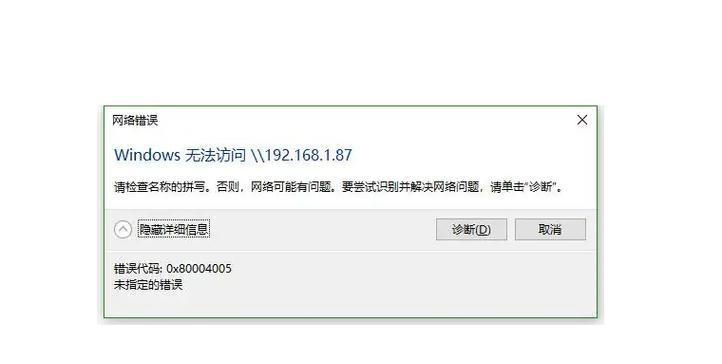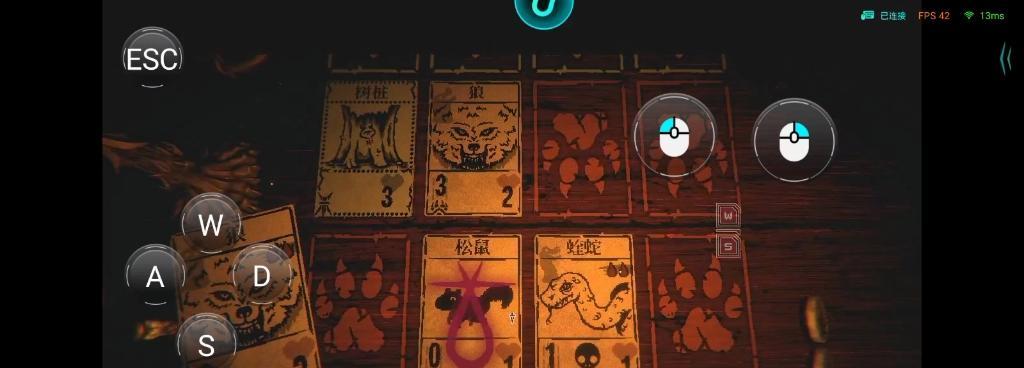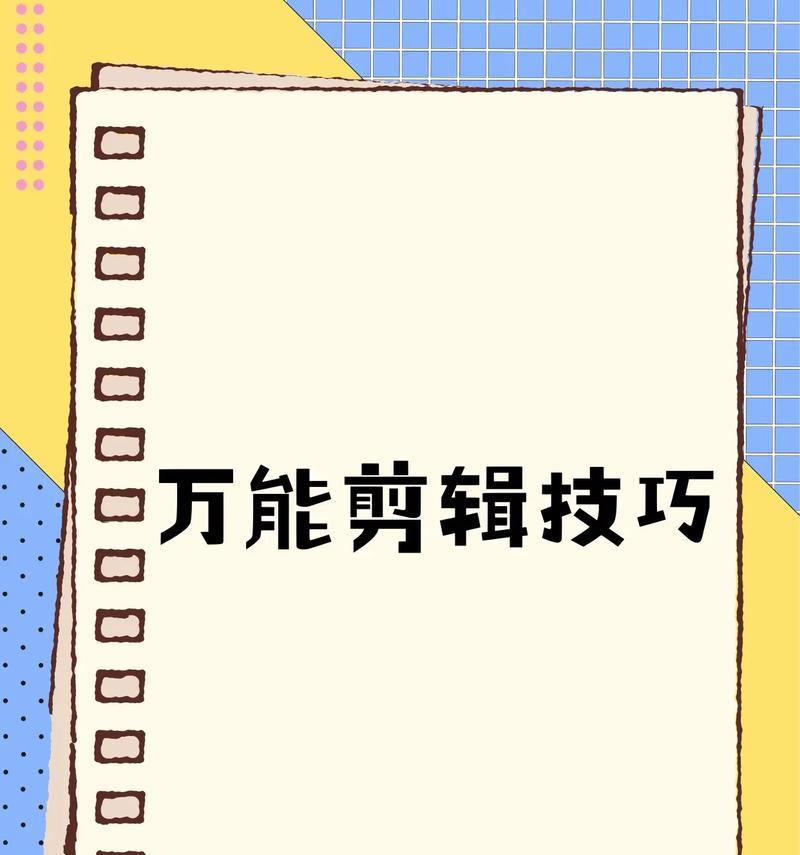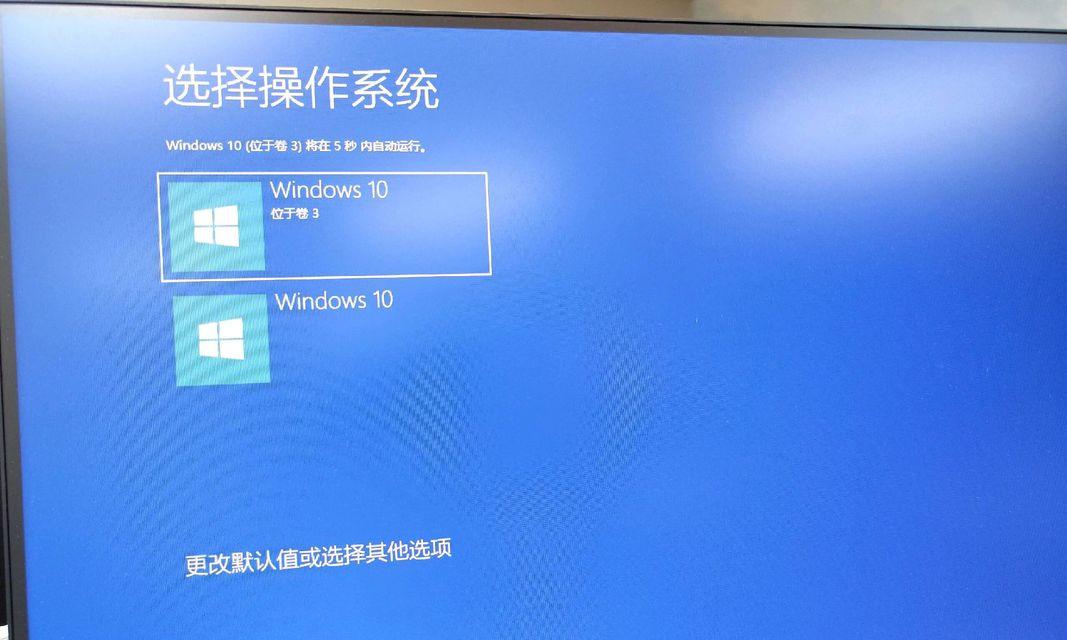在使用苹果系统的过程中,我们经常需要将文件、照片等数据存储到U盘中或从U盘中读取数据。本文将为大家介绍在苹果系统下使用U盘的详细教程,帮助大家轻松掌握U盘的使用方法,实现数据传输更加便捷。
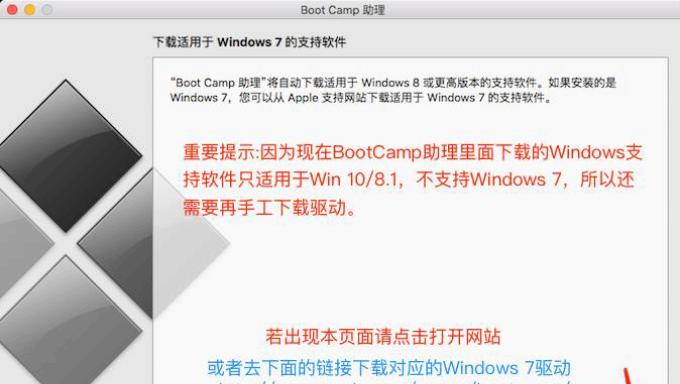
文章目录:
1.U盘的选择与购买
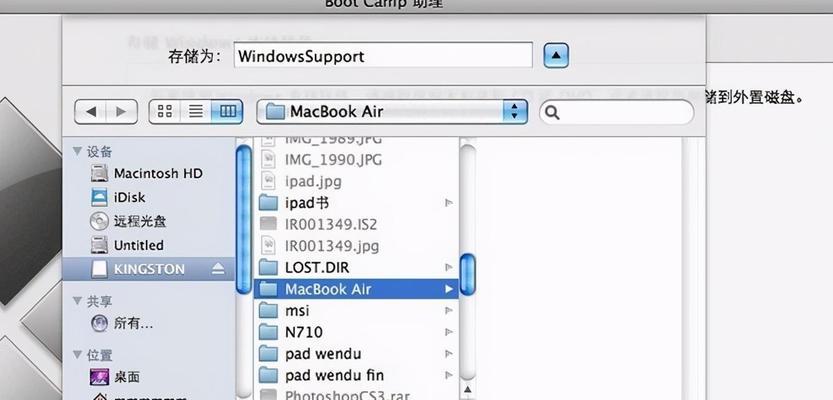
2.U盘的插入与识别
3.格式化U盘的方法
4.在Finder中查看U盘的文件
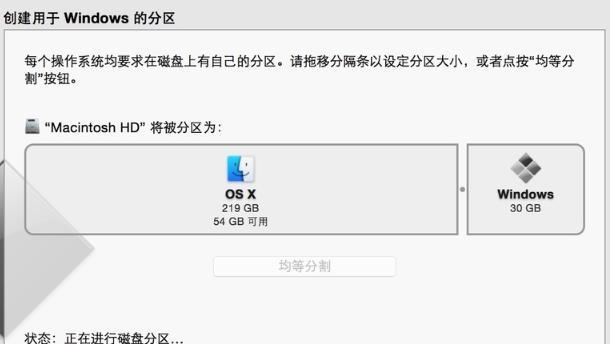
5.在U盘中创建文件夹和文件
6.将文件从Mac电脑复制到U盘
7.将U盘中的文件复制到Mac电脑
8.使用U盘进行数据备份
9.在U盘中创建加密区域
10.从U盘中恢复已删除的文件
11.在U盘中播放音乐和视频文件
12.使用U盘进行系统安装
13.从U盘启动Mac电脑
14.如何安全地拔出U盘
15.常见问题解答及注意事项
1.U盘的选择与购买:选择高品质的U盘,注意存储容量与需求匹配,避免购买假冒伪劣产品。
2.U盘的插入与识别:将U盘插入Mac电脑的USB接口,系统会自动识别并显示在Finder的侧边栏中。
3.格式化U盘的方法:如果U盘未被格式化为Mac兼容的格式(如FAT32),可以通过磁盘工具进行格式化操作。
4.在Finder中查看U盘的文件:在Finder中点击U盘名称即可显示U盘中的文件和文件夹。
5.在U盘中创建文件夹和文件:在Finder中选择U盘,右键点击空白处,选择新建文件夹或文件,并命名。
6.将文件从Mac电脑复制到U盘:将要复制的文件或文件夹拖拽至U盘的目标位置,或右键点击文件选择复制后粘贴至U盘中。
7.将U盘中的文件复制到Mac电脑:将要复制的文件或文件夹从U盘拖拽至Mac电脑上合适的位置即可。
8.使用U盘进行数据备份:将需要备份的文件或文件夹复制到U盘中,确保数据安全,可随时恢复。
9.在U盘中创建加密区域:使用磁盘工具创建加密的U盘分区,保护重要数据的安全性。
10.从U盘中恢复已删除的文件:使用专业的数据恢复软件,可以从U盘中找回误删的文件。
11.在U盘中播放音乐和视频文件:将音乐和视频文件复制到U盘中,在Finder中双击即可播放。
12.使用U盘进行系统安装:下载系统安装程序,将其复制到U盘中,然后通过U盘启动系统安装。
13.从U盘启动Mac电脑:通过磁盘工具将U盘设置为启动盘,在重启时按住Option键选择U盘启动系统。
14.如何安全地拔出U盘:在Finder中右键点击U盘图标,选择"弹出"后再拔出U盘。
15.常见问题解答及注意事项:解答使用U盘过程中遇到的常见问题,并提醒读者注意数据安全和保护隐私。
通过本文,我们学习了在苹果系统下使用U盘的详细教程,包括U盘的选择与购买、插入与识别、格式化、文件操作、数据备份等内容。掌握了这些技巧,我们可以更加便捷地进行数据传输,提高工作和生活效率。使用U盘要注意保护数据安全,合理使用存储空间,避免使用不明来源的U盘,确保电脑系统的安全性。