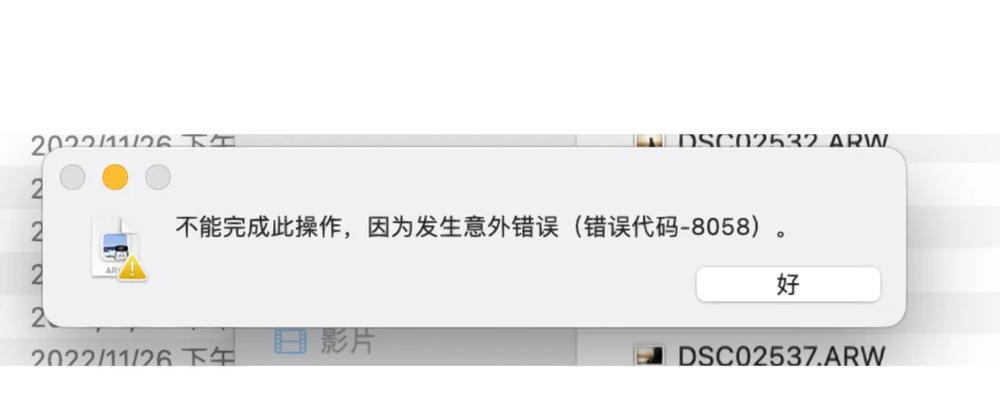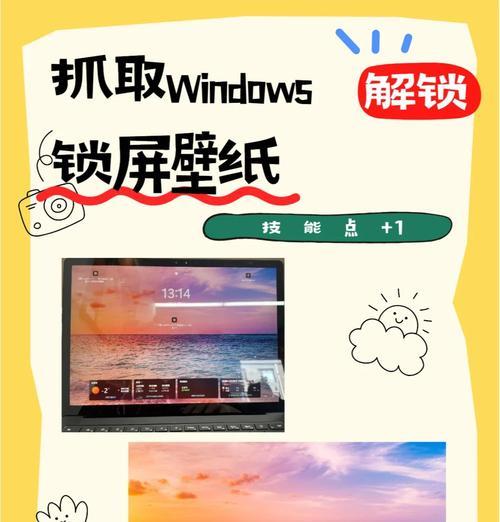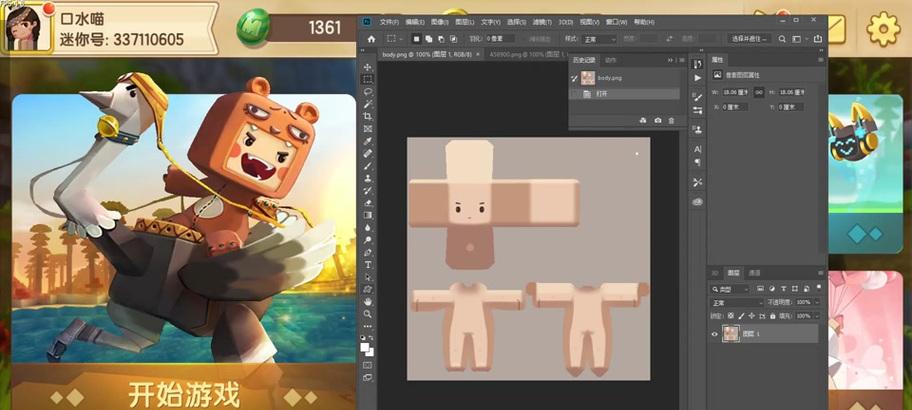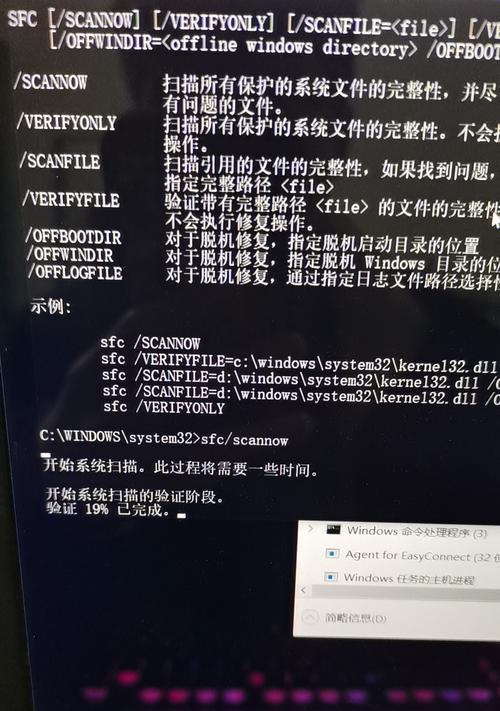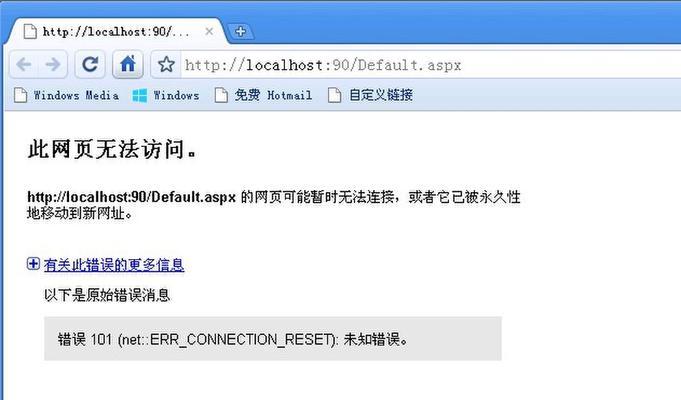在日常工作中,我们常常需要编辑大量的文档,并需要添加目录和页码来方便查找和阅读。使用Word的自动生成功能,可以极大地简化文档排版的工作量,提高工作效率。本文将介绍如何使用Word自动生成目录和页码,并提供详细的步骤和注意事项。
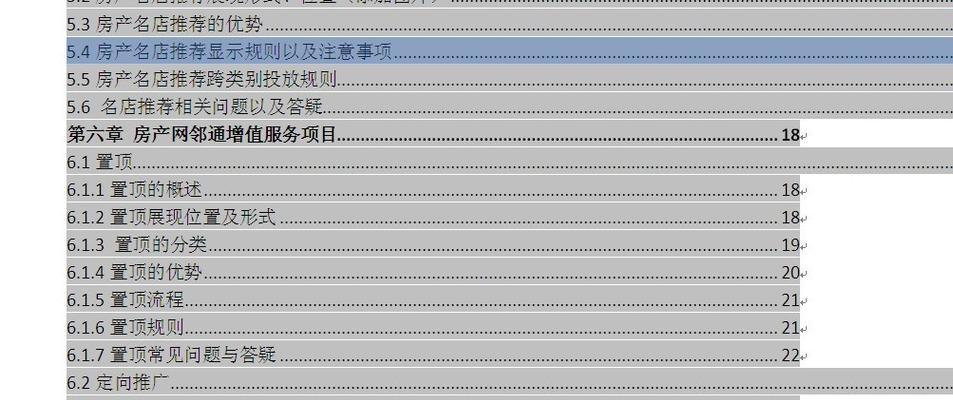
了解目录和页码的作用及重要性
1.目录的作用与重要性
通过添加目录,可以使文档结构清晰,读者可以快速定位到所需内容,提高阅读效率。在长文档中,目录尤为重要,可以快速导航到各个章节,方便查找所需信息。
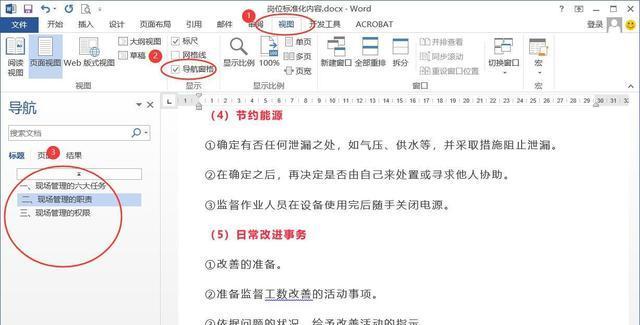
2.页码的作用与重要性
页码是文档中每一页的标识,方便读者定位到具体的页面。在打印和共享文档时,页码也可以起到统一格式的作用,使整个文档看起来更加专业。
使用Word自动生成目录的步骤
1.创建标题样式
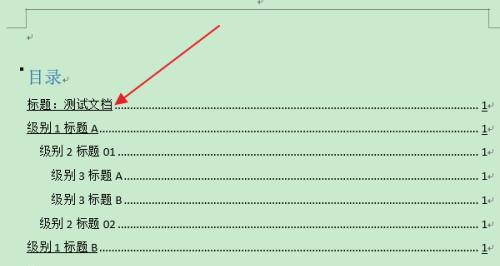
通过设置标题样式,可以将不同层次的标题区分开来。在“开始”选项卡中,点击“样式”组中的“标题1”,然后在文本中选择要设置为一级标题的内容。
2.标记文本为目录项
选中需要添加到目录的文本,点击“引用”选项卡中的“添加文本标记”按钮,然后选择“目录1”或其他级别的目录项。
3.插入目录
在文档中想要插入目录的位置,点击“引用”选项卡中的“目录”按钮,在下拉菜单中选择“自动目录1”或其他样式。
4.更新目录
当文档中的标题或内容发生变化时,需要更新目录。在目录上右键点击,选择“更新字段”,然后选择“更新整个目录”。
使用Word自动生成页码的步骤
1.插入页码
在文档中想要插入页码的位置,点击“插入”选项卡中的“页码”按钮,在下拉菜单中选择合适的页码样式。
2.格式化页码
点击插入的页码,可以在“设计”选项卡中进行格式化,包括位置、字体、大小等设置。
3.修改起始页码
如果需要从特定的页面开始编号,可以在“设计”选项卡中的“页码格式”组中选择“开始于”,然后输入起始页码。
注意事项和常见问题解决办法
1.标题样式未设置正确导致目录无法自动生成
解决方法:检查标题样式是否正确应用到了每个标题上,确保各级标题都有对应的样式。
2.目录没有更新或更新不完整
解决方法:右键点击目录,选择“更新字段”,然后选择“更新整个目录”来更新目录。
3.页码格式错误或位置不正确
解决方法:点击页码,调整格式和位置,确保与文档要求一致。
通过本文的介绍,我们了解了使用Word自动生成目录和页码的方法。正确地设置标题样式、标记文本、插入目录、更新目录,以及插入页码并进行格式化,可以极大地简化文档排版的工作量,提高工作效率。使用Word自动生成功能,让我们能够更专注于文档内容的编写和编辑,而不必花费过多时间在排版上。