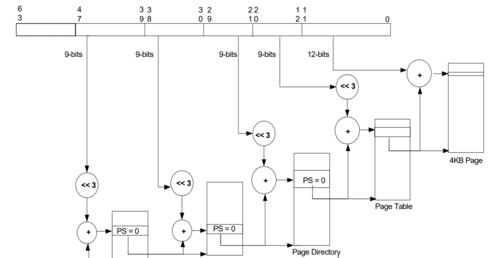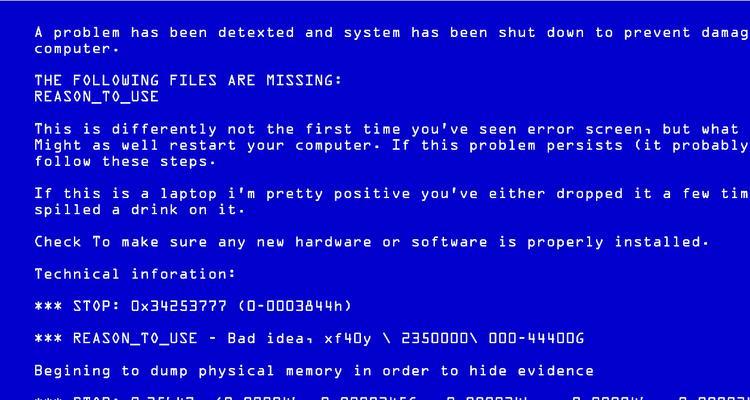在日常使用Excel进行数据处理和编辑时,自动换行是一个非常常见的需求。它可以使得长文本或者长数字在单元格内自动换行显示,不会超出单元格的边界。但是,很多人对于Excel中的自动换行快捷键并不熟悉,导致在处理大量数据时效率低下。本文将介绍Excel中的自动换行快捷键以及相关技巧,帮助读者提高工作效率。
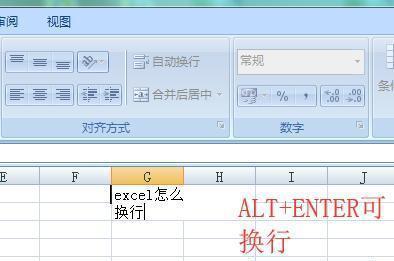
Ctrl+Enter快捷键
Ctrl+Enter是Excel中的自动换行快捷键。当我们需要在一个单元格内输入长文本或者长数字时,只需要在输入完成后按下Ctrl+Enter组合键,Excel会自动将文本或数字进行换行显示。
鼠标右键菜单
除了使用快捷键Ctrl+Enter之外,我们还可以通过鼠标右键菜单来实现自动换行。选中需要自动换行的单元格后,点击鼠标右键,在弹出的菜单中选择“格式单元格”,然后在“对齐”选项卡中勾选“自动换行”,最后点击“确定”按钮即可实现自动换行。
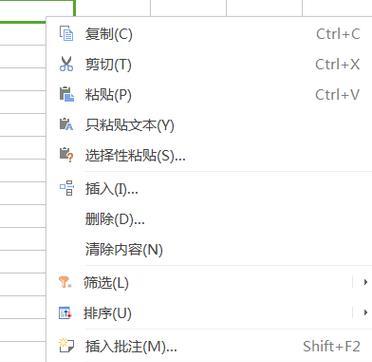
快捷键Alt+H+W+A
除了Ctrl+Enter快捷键之外,我们还可以使用快捷键Alt+H+W+A来实现自动换行。选中需要自动换行的单元格后,按下Alt+H组合键,然后依次按下W和A键,Excel会自动为选中的单元格开启自动换行功能。
通过格式设置
我们还可以通过格式设置来实现自动换行。选中需要自动换行的单元格后,点击菜单栏中的“开始”选项卡,在“单元格”组中找到“格式”,点击下拉菜单中的“设置”,然后在弹出的对话框中选择“对齐”选项卡,勾选“自动换行”,最后点击“确定”按钮即可实现自动换行。
合并单元格
在某些情况下,我们可能会需要将多个单元格合并,并且进行自动换行显示。选中需要合并的单元格后,点击菜单栏中的“开始”选项卡,在“单元格”组中找到“合并和居中”,点击下拉菜单中的“合并单元格”,Excel会自动将选中的单元格合并,并且进行自动换行显示。
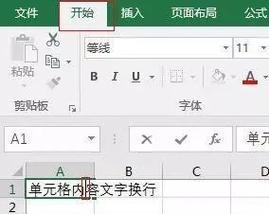
Ctrl+1快捷键
除了前面介绍的方法之外,我们还可以使用快捷键Ctrl+1来打开格式单元格对话框。选中需要自动换行的单元格后,按下Ctrl+1组合键,然后在弹出的对话框中选择“对齐”选项卡,勾选“自动换行”,最后点击“确定”按钮即可实现自动换行。
通过公式实现自动换行
在某些特殊情况下,我们可能需要通过公式来实现自动换行。可以使用公式函数CHAR(10)来表示换行符。例如,=A1&CHAR(10)&B1会将A1单元格的内容与B1单元格的内容合并,并进行自动换行显示。
调整行高和列宽
在使用自动换行后,我们可能会发现文字或者数字显示不完整。这时,我们可以调整行高和列宽来适应内容的显示。选中需要调整的行或列后,将鼠标悬停在行号或列标上,当鼠标变为双箭头形状时,点击并拖动即可调整行高或列宽。
快速清除自动换行
在某些情况下,我们可能需要清除单元格中的自动换行设置。选中需要清除自动换行的单元格后,点击菜单栏中的“开始”选项卡,在“单元格”组中找到“清除”按钮,点击下拉菜单中的“清除格式”,最后选择“清除格式”即可清除自动换行设置。
在打印中应用自动换行
当我们需要打印自动换行后的表格时,需要在打印设置中启用自动换行功能。选择菜单栏中的“文件”选项卡,在弹出的菜单中选择“打印”,然后点击“页面设置”,在弹出的对话框中选择“工作表”选项卡,勾选“在打印时包括文本的自动换行”,最后点击“确定”按钮即可应用自动换行。
自动换行与文本对齐
当单元格内存在自动换行时,我们可以通过文本对齐方式来调整文本在单元格中的位置。选中需要调整文本对齐的单元格后,点击菜单栏中的“开始”选项卡,在“对齐”组中选择适当的对齐方式,例如左对齐、居中对齐或右对齐。
自动换行与单元格格式
当单元格中的文本进行自动换行后,我们可以通过设置单元格格式来调整字体、字号、颜色等样式。选中需要调整格式的单元格后,点击鼠标右键,在弹出的菜单中选择“格式单元格”,然后在弹出的对话框中选择“字体”、“数字”、“填充”等选项卡,根据需要进行相应的设置。
自动换行与条件格式
我们还可以通过条件格式来实现自动换行。选中需要应用条件格式的单元格或范围后,点击菜单栏中的“开始”选项卡,在“样式”组中选择“条件格式”,然后在下拉菜单中选择适当的条件格式,例如“文本长度超过”或“具有特定文本”,最后进行相应的设置。
自动换行与拆分窗格
当我们需要同时查看多个包含自动换行文本的单元格时,可以使用拆分窗格功能。点击菜单栏中的“视图”选项卡,在“窗口”组中选择“拆分”按钮,然后根据需要调整拆分窗格的位置和大小。
通过掌握Excel中的自动换行快捷键以及相关技巧,我们可以轻松实现单元格内的自动换行显示,提高工作效率。无论是通过快捷键、鼠标右键菜单还是格式设置,都可以灵活地适应各种需求。同时,我们还可以通过调整行高和列宽、设置文本对齐方式、应用条件格式等方式进行进一步的优化和个性化设置。掌握这些技巧,相信大家在使用Excel时会更加得心应手,提升工作效率。