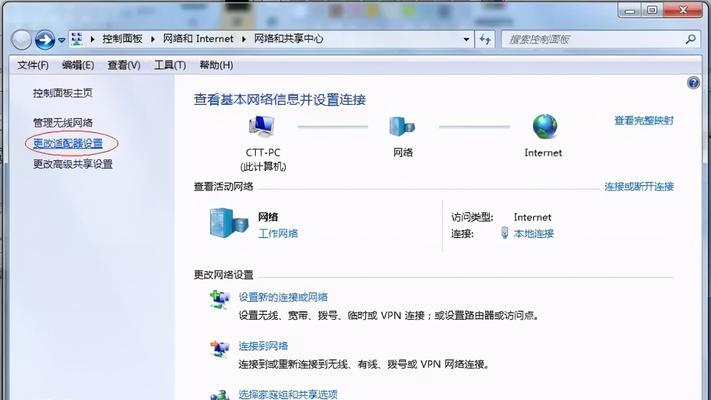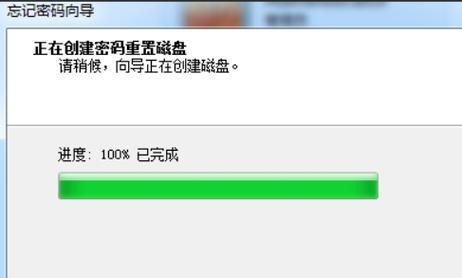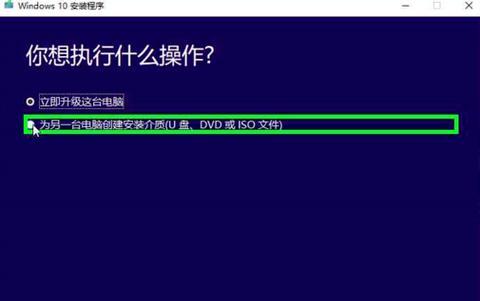在我们日常使用手机时,常常遇到需要截取整个页面作为长图的情况,比如保存整个网页、记录完整的聊天记录等。然而,传统的截屏功能却无法满足这样的需求,导致我们只能采用其他麻烦的方式进行处理。本文将为大家介绍一种简便高效的手机滚动截屏长图方法,让你轻松应对各种截图需求。
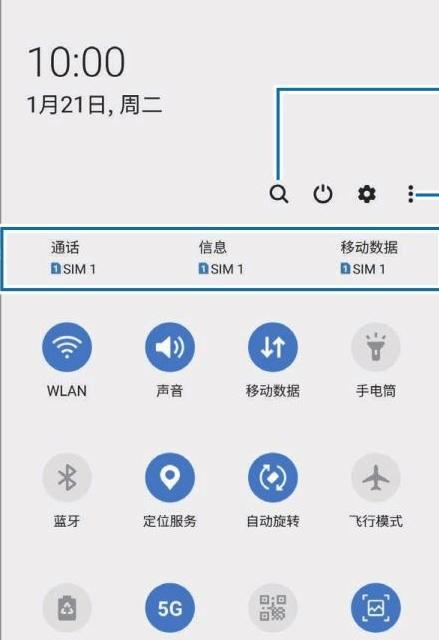
一、开启手机截屏功能
通过设置中的辅助功能或者快捷操作,打开手机的截屏功能。不同手机的设置路径可能有所不同,但一般来说都能在设置-辅助功能中找到相关选项。打开截屏功能后,我们就可以进入下一步操作了。
二、找准需要截取的页面位置
在打开需要截取的页面后,先找准页面的起始位置,并将页面滚动至顶部。确保页面中所有需要截取的内容都完整显示在屏幕上。
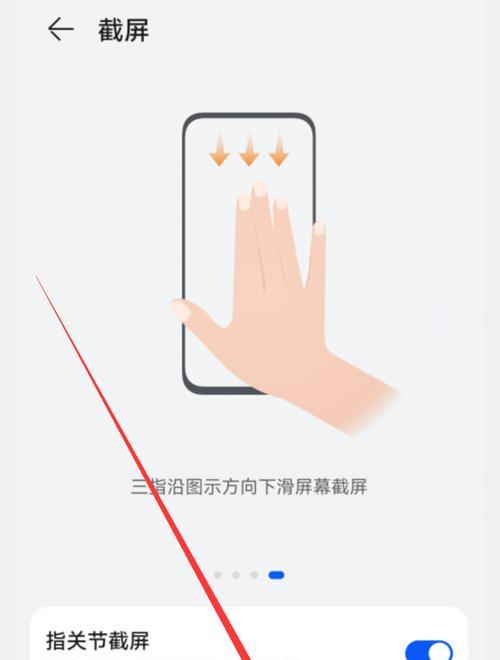
三、开始滚动截屏操作
按下手机的截屏快捷键,同时按住并快速滑动屏幕。此时,手机将会自动进行滚动截屏操作,并将整个页面的内容依次截取下来。
四、预览和编辑截图
完成滚动截屏操作后,系统将会自动弹出截图预览界面。在这个界面上,我们可以对截取的长图进行预览和编辑。比如调整截图的大小、裁剪不需要的部分、添加标注或文字等。
五、保存长图至相册
在编辑完截图后,点击保存按钮,将长图保存至手机的相册中。这样,我们就成功地完成了手机滚动截屏长图的操作。
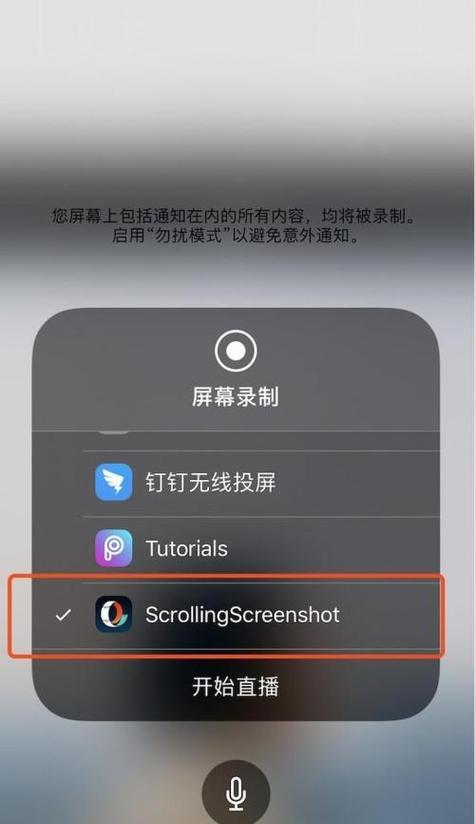
六、使用第三方应用实现滚动截屏
除了手机自带的滚动截屏功能外,我们还可以借助一些第三方应用来实现更多的滚动截屏功能。这些应用通常会提供更多的编辑选项和截图方式,可以满足不同场景下的需求。
七、选择合适的滚动截屏应用
在市场上有许多第三方滚动截屏应用可供选择,如长截屏、滚动截图大师等。我们可以根据自己的喜好和需求选择合适的应用进行安装和使用。
八、设置滚动截屏应用的参数
在安装并打开选择的滚动截屏应用后,我们需要根据实际情况进行一些设置。比如选择截屏的方向、调整滚动的速度等。这些参数的设置可以帮助我们更好地实现想要的滚动截屏效果。
九、进行滚动截屏操作
按照滚动截屏应用的操作指引,开始进行滚动截屏操作。通常情况下,我们需要手动滑动屏幕,或者选择自动滚动的模式进行截图。
十、编辑和保存滚动截屏结果
完成滚动截屏操作后,滚动截屏应用将会自动弹出编辑界面。在这个界面上,我们可以对截取的长图进行编辑和调整,以达到理想的效果。编辑完毕后,点击保存按钮,将长图保存至手机相册。
十一、分享和应用滚动截屏长图
保存完毕后,我们就可以随意使用这个滚动截屏长图了。可以将其分享给朋友、在社交媒体上展示,或者在工作和学习中应用于其他需要的场景。
十二、注意事项及常见问题
在进行手机滚动截屏操作时,需要注意以下事项:1.确保手机存储空间充足;2.避免网络不稳定导致截屏中断;3.及时清理手机缓存,以获得更好的截屏效果。同时,我们也会遇到一些常见问题,比如截取内容不完整、截图过程卡顿等。针对这些问题,我们可以尝试调整滚动速度、重新进行截屏等操作。
十三、滚动截屏的其他应用场景
除了日常使用中的需求外,滚动截屏还可以应用于其他一些场景。比如在制作教程和演示稿件时,滚动截屏能够帮助我们更好地展示整个流程和步骤。
十四、手机滚动截屏的发展前景
随着移动互联网的不断发展,手机滚动截屏的需求也将越来越多。我们相信手机滚动截屏技术将会不断改进和发展,提供更多便捷的功能和更好的用户体验。
十五、
通过本文介绍的手机滚动截屏长图方法,我们可以轻松实现各种截图需求,并且操作简便高效。无论是保存完整的网页内容,还是记录长时间的聊天记录,都可以通过滚动截屏轻松搞定。赶快尝试一下吧,相信你会对这个技巧爱不释手!