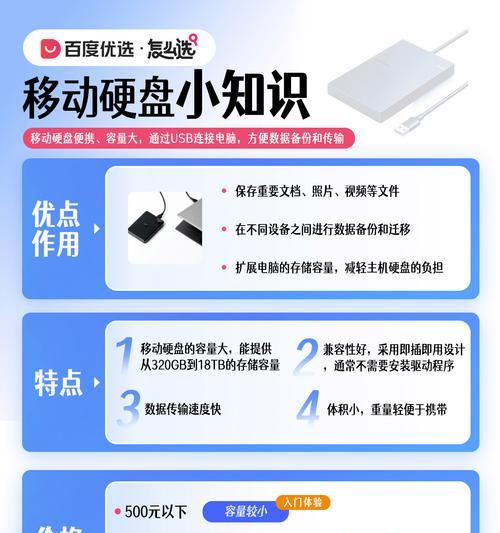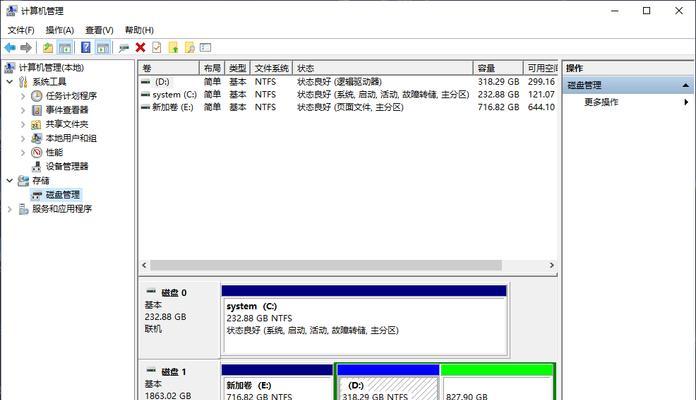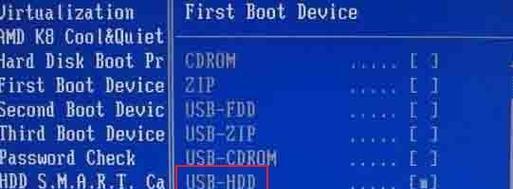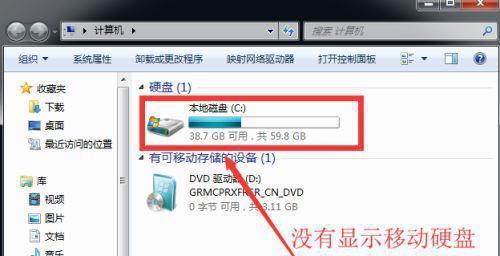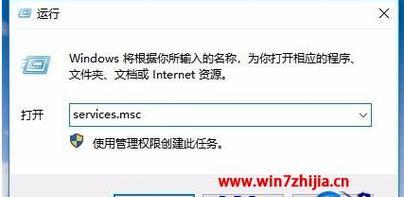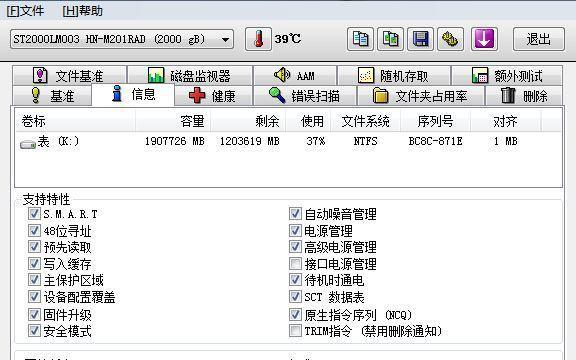移动硬盘作为一种便携式的储存设备,常常用于存储和传输大量数据。然而,随着时间的推移,我们可能需要重新分区移动硬盘以满足不同的需求,例如安装多个操作系统或者更好地组织数据。在本文中,我们将介绍一种简单而有效的方法来重新分区移动硬盘,以帮助您更好地管理您的数据。
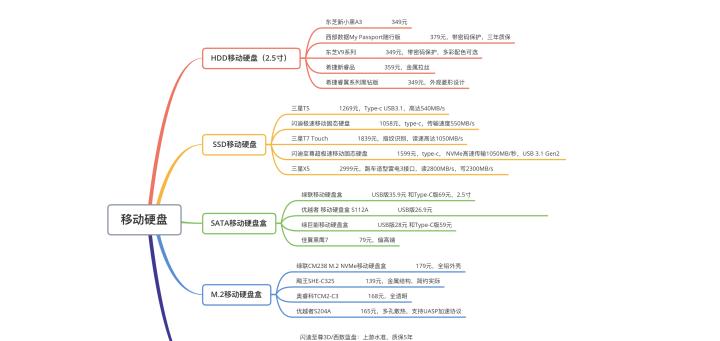
一、检查数据备份
在开始重新分区之前,首先确保您的移动硬盘上的所有重要数据已经备份。因为重新分区可能会导致数据丢失,所以务必提前备份。
二、连接移动硬盘
将移动硬盘连接到计算机上,确保连接稳定,并确认它被正确地识别。

三、打开磁盘管理工具
在Windows系统中,打开磁盘管理工具是重新分区的第一步。您可以通过按下Win+X键,并选择"磁盘管理"来打开此工具。
四、选择要重新分区的硬盘
在磁盘管理工具中,您将看到计算机中所有的硬盘,包括移动硬盘。找到您想要重新分区的移动硬盘,并右键点击它。
五、缩小现有分区
在移动硬盘上重新分区的常见做法是缩小现有的分区,以为新的分区留出空间。右键点击您想要缩小的分区,并选择"收缩卷"选项。

六、指定新分区大小
在弹出的对话框中,您可以指定要收缩的分区大小。确保留出足够的空间供新分区使用,并注意不要收缩过多以避免数据丢失。确认后,点击"收缩"按钮。
七、创建新分区
现在,您可以使用刚刚释放出来的空间来创建新的分区。右键点击未分配空间,并选择"新建简单卷"。
八、指定新分区大小和文件系统
在新建简单卷的向导中,您可以指定新分区的大小,并选择所需的文件系统类型。按照向导的提示操作,并注意不要分配超出未分配空间的大小。
九、命名新分区
在创建新分区后,您可以为其命名以便更好地组织数据。选中新分区,并右键点击选择"重命名"。
十、格式化新分区
在命名新分区后,您需要对其进行格式化以便使用。右键点击新分区,选择"格式化"选项,并按照向导指示进行操作。
十一、分配盘符
分配一个盘符给新分区可以使其在资源管理器中显示。右键点击新分区,选择"更改驱动器号码和路径",并为新分区指定一个可用的盘符。
十二、设置分区标签
为新分区设置一个易于辨识的标签,可以更好地区分不同的分区。右键点击新分区,选择"属性"选项,并在弹出的对话框中输入标签名称。
十三、移动数据至新分区
在重新分区完成后,您可以将原本属于新分区的数据从旧分区中移动过来,以便更好地组织和管理数据。
十四、测试新分区的可用性
在移动数据至新分区后,测试一下它的可用性,确保可以正常访问和使用。
十五、
重新分区移动硬盘是一个简单而有效的方法来重新组织和管理数据。通过正确地遵循上述步骤,您可以轻松地为移动硬盘重新分区,并根据自己的需求来合理利用存储空间。记住,在进行任何重新分区操作之前,一定要备份重要数据,以防止数据丢失。