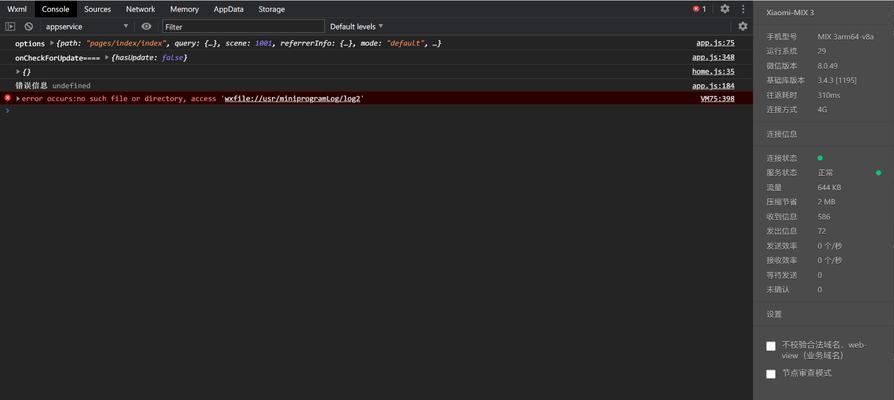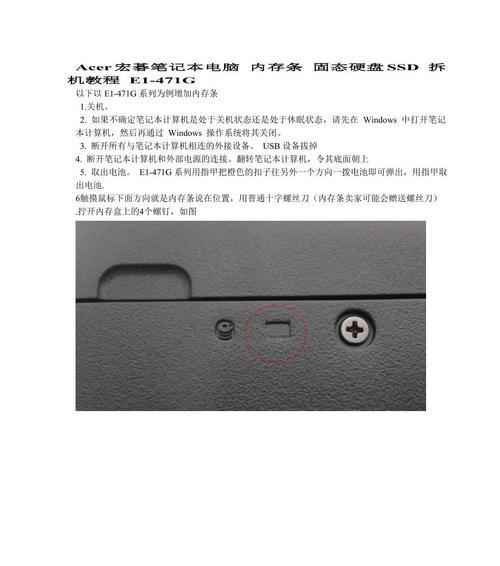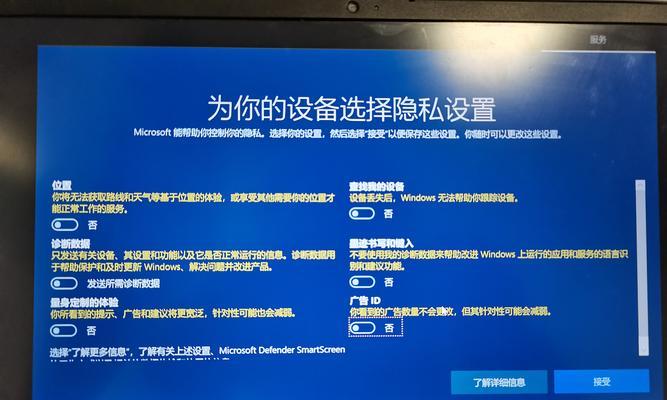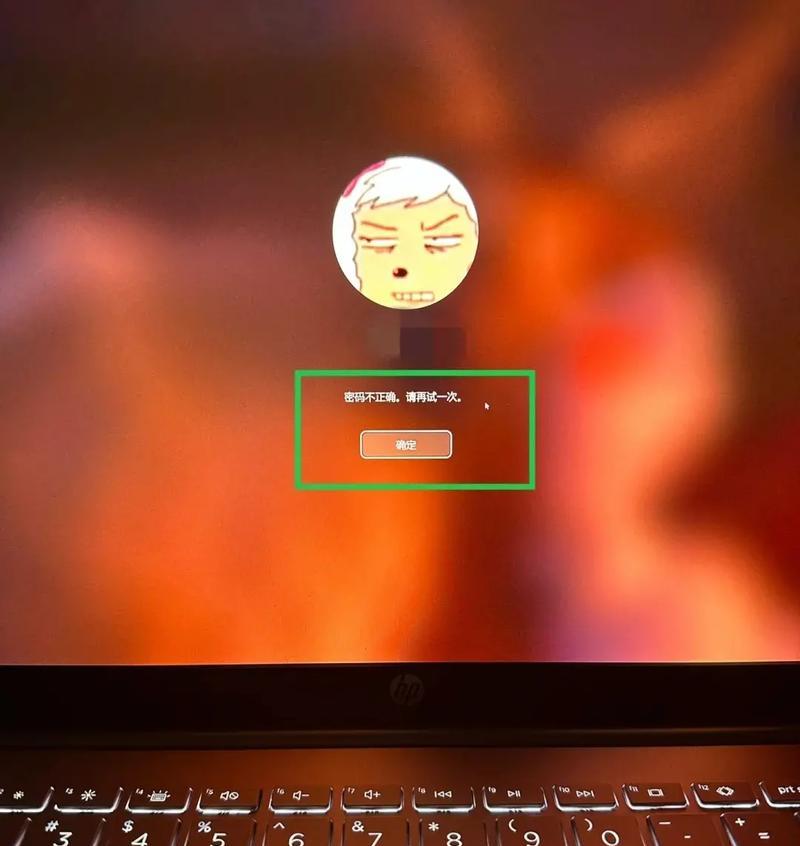AirPods已经成为许多用户选择的无线耳机,但对于使用Windows设备的用户来说,连接AirPods可能会有些困扰。本文将详细介绍在Windows系统中如何连接AirPods,并提供一些连接中需要注意的事项,帮助用户更好地使用AirPods。
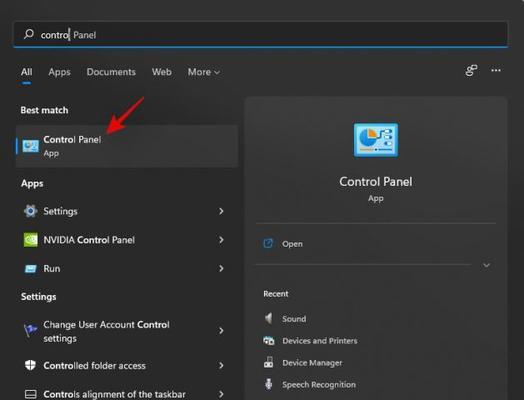
检查设备兼容性
在连接AirPods之前,首先要确保Windows设备的蓝牙功能正常并支持蓝牙4.0以上版本,以便与AirPods进行配对。
打开蓝牙设置
在Windows任务栏中点击右下角的通知图标,然后点击“所有设置”按钮,在弹出的窗口中选择“设备”选项,再点击“蓝牙和其他设备”,确保蓝牙功能已打开。
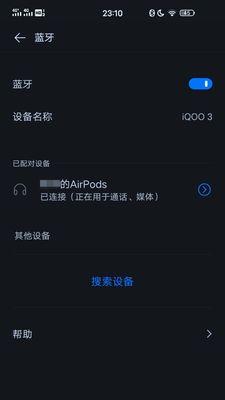
启动AirPods配对模式
打开AirPods的充电盒盖子,并长按充电盒上的配对按钮,直到AirPods的指示灯开始闪烁表示已进入配对模式。
在Windows设备中添加新设备
在蓝牙设置界面的“其他设备”下点击“添加蓝牙或其他设备”,选择“蓝牙”,系统将开始搜索附近的蓝牙设备。
选择并连接AirPods
在搜索结果中,找到AirPods的名称并点击选择,随后点击“下一步”按钮进行配对。如果需要输入配对码,可在AirPods的盒盖上找到。
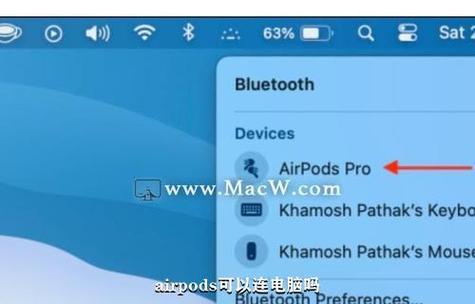
等待配对完成
配对过程可能需要一些时间,系统将会自动进行连接并安装相应的驱动程序,耐心等待直到完成配对。
调整音频设置
完成配对后,进入系统设置的“声音”选项,确保已正确选择AirPods作为默认音频输出设备,以保证音频正常传输。
尝试播放音频
打开任意音频播放软件或网页,在Windows设备上播放音频,检查AirPods是否正常工作并能够接收音频信号。
解决连接问题
如果遇到连接不稳定或无法连接的问题,可以尝试重新启动蓝牙设备、更新系统驱动程序或重置AirPods来解决。
切换设备连接
如果多个Windows设备已经连接了AirPods,可以通过在蓝牙设置中手动切换连接的设备,以便在不同设备之间切换使用AirPods。
注意兼容性问题
AirPods的某些功能可能无法在Windows系统中完全体现,如"HeySiri"唤醒功能,用户需注意这些功能的兼容性差异。
保持软件更新
随着Windows系统和AirPods固件的不断更新,用户应保持系统和AirPods软件的最新版本,以确保连接和兼容性的稳定性。
避免信号干扰
在使用AirPods时,尽量避免与其他无线设备过于接近,以减少可能的信号干扰对连接质量的影响。
注意电池续航
使用AirPods时需注意电池续航,确保其充电充足,或者备用耳机可用,以避免在使用过程中出现意外中断。
通过以上步骤,用户可以轻松地在Windows系统中连接AirPods,并且根据个人需求进行调整和优化,提供更好的音频体验。使用AirPods时,注意设备兼容性、音频设置、连接问题和软件更新等方面的注意事项,将能让用户更好地享受到AirPods带来的便利和高品质音频效果。