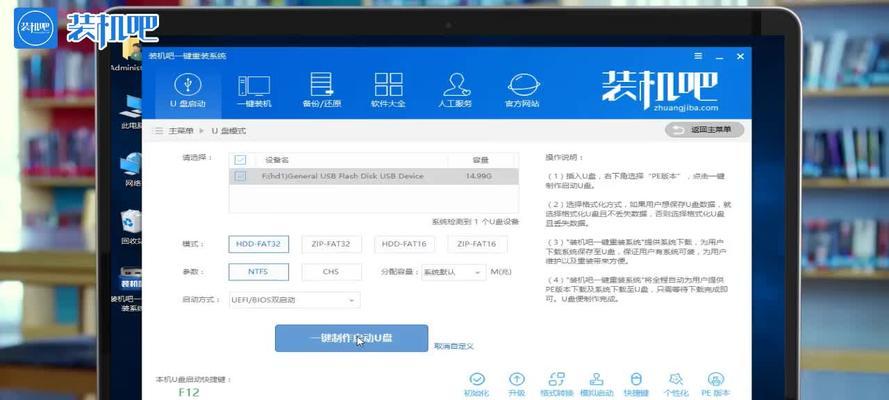随着科技的不断进步,越来越多的人开始使用MacBook作为主要的工作和学习工具。然而,与其他操作系统不同,MacBook在使用U盘时存在一些特殊的问题和限制。本文将介绍如何正确地在MacBook上使用U盘,帮助读者充分利用这一工具。
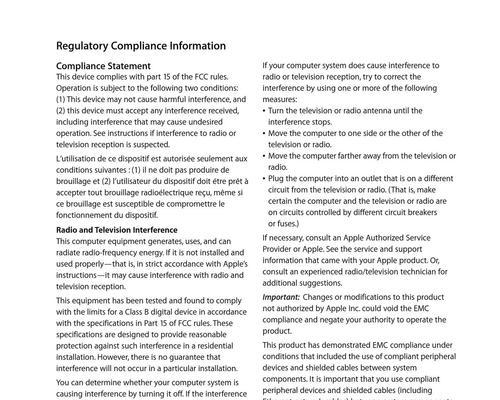
什么是U盘?
U盘是一种便携式存储设备,可以用于存储和传输数据。它通常具有插入式接口,可以连接到计算机或其他设备上,并且具有较大的存储容量。
为什么MacBook使用U盘有限制?
MacBook使用一种名为APFS(AppleFileSystem)的文件系统,与其他操作系统使用的FAT32或NTFS文件系统有所不同。这就导致了在MacBook上使用U盘时的一些限制和问题。
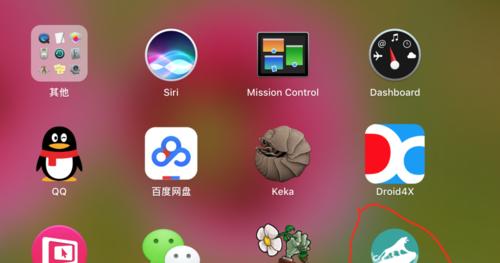
准备工作:格式化U盘
在将U盘用于MacBook之前,我们需要将其格式化为适用于MacBook的文件系统。这可以通过打开“磁盘工具”应用程序,在侧边栏中选择U盘,并选择“抹掉”选项来完成。
解决U盘无法被识别的问题
如果你插入U盘后,MacBook无法识别它,可能是因为它的文件系统不受MacBook支持。这时,你可以尝试使用“磁盘工具”应用程序重新格式化U盘,并选择MacOS扩展(日志式)作为文件系统。
如何将文件复制到U盘上
一旦你的U盘被正确地格式化并被MacBook识别,你可以通过简单地拖拽和复制粘贴来将文件复制到U盘上。你也可以使用“文件”菜单中的“复制”和“粘贴”选项进行操作。
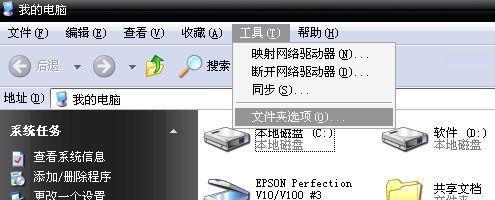
如何从U盘复制文件到MacBook上
同样地,在MacBook上从U盘复制文件也非常简单。只需将U盘插入MacBook,然后通过拖拽和复制粘贴将文件复制到所需位置即可。
小技巧:使用快捷键进行复制和粘贴操作
如果你习惯使用快捷键进行操作,那么在MacBook上复制和粘贴文件也是可行的。使用“Command+C”快捷键复制文件,然后使用“Command+V”快捷键将文件粘贴到目标位置。
如何正确地从MacBook上弹出U盘
在拔出U盘之前,请确保没有正在访问U盘中的文件。在屏幕右上角的状态栏中找到U盘图标,右键单击并选择“弹出”选项。然后等待一段时间,直到屏幕上显示“已安全弹出”消息,才可以拔出U盘。
解决U盘无法弹出的问题
如果你尝试弹出U盘时遇到问题,可能是因为某个文件仍在被访问。在这种情况下,你可以尝试重启MacBook,并再次尝试弹出U盘。如果问题仍然存在,可以通过使用“终端”应用程序来强制卸载U盘。
备份重要数据
在使用U盘时,请确保经常备份其中的重要数据。虽然U盘是一种可靠的存储设备,但仍然有可能发生数据丢失或损坏的情况。
选择合适的U盘容量
当选择U盘时,应根据自己的实际需求选择合适的容量。对于存储文档和照片等简单任务,较小容量的U盘足够使用。而对于大型文件的传输或备份,较大容量的U盘可能更合适。
避免频繁插拔U盘
频繁插拔U盘可能会导致U盘的损坏或文件系统的错误。在使用U盘时,尽量避免频繁插拔,以保护U盘的稳定性和数据完整性。
更新MacBook系统软件
定期更新MacBook的系统软件是确保U盘正常工作的关键。因为苹果经常发布新的系统更新,这些更新可能包含修复文件系统或USB驱动程序的问题。
使用安全删除功能
MacBook提供了一个安全删除功能,可以确保在拔出U盘之前完全关闭与其相关的进程。在屏幕右上角的状态栏中找到U盘图标,右键单击并选择“安全弹出”选项。
通过本文提供的教程,读者可以轻松掌握在MacBook上使用U盘的方法。从格式化到复制粘贴,再到安全弹出,我们详细介绍了每个步骤,并提供了一些小技巧和注意事项。希望本文对读者在MacBook上使用U盘时有所帮助。