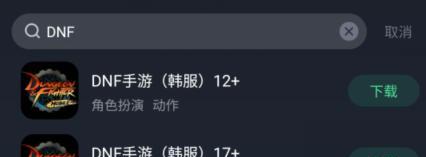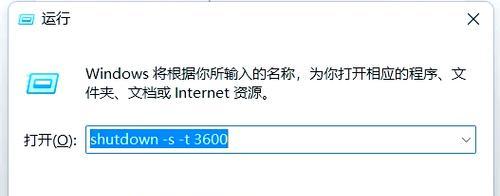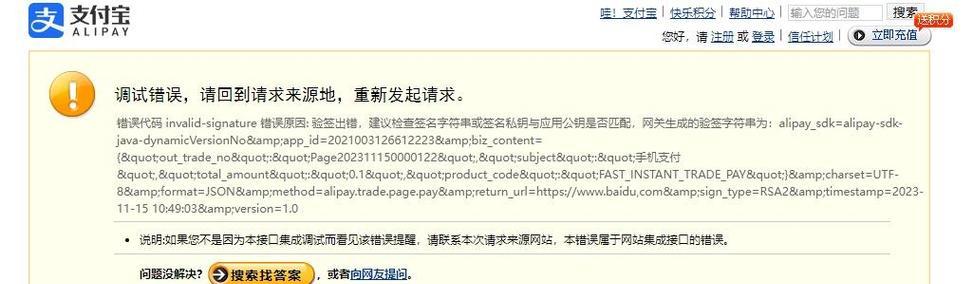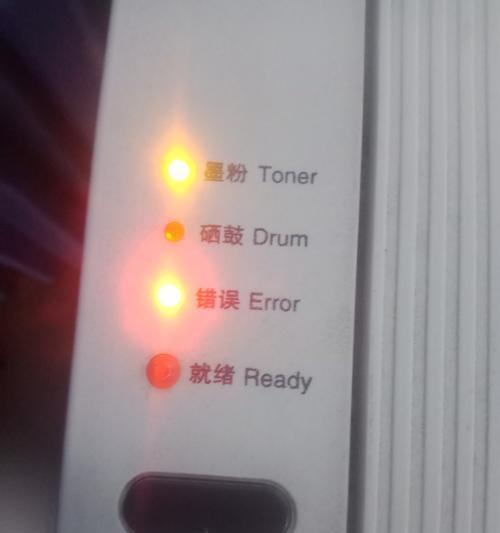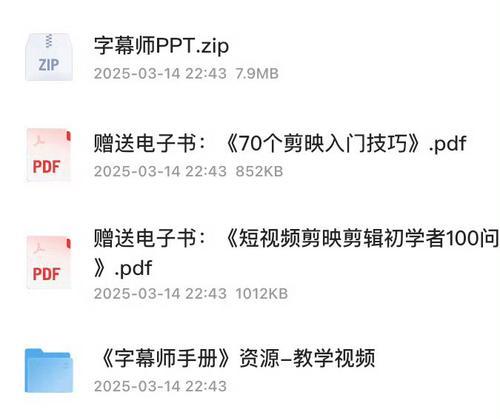在使用Windows10操作系统的过程中,有时候我们可能会遇到一些问题,例如系统崩溃、病毒感染或者软件冲突等,这时候还原系统可以是一个有效的解决方法。本文将介绍如何在Win10系统PE下进行还原系统操作,帮助用户快速恢复电脑的正常运行。

1.准备工作
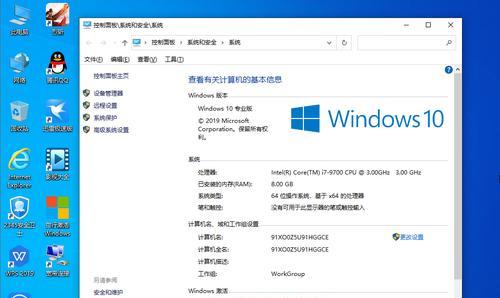
在进行还原系统之前,首先需要准备一个可引导的Win10系统PE盘或U盘,并确保你的电脑支持从外部设备启动。
2.PE启动
将准备好的Win10系统PE盘或U盘插入电脑,并重启电脑。在开机时按下相应的快捷键(通常是F12或者Del键)进入BIOS设置界面,在启动选项中选择从外部设备启动。
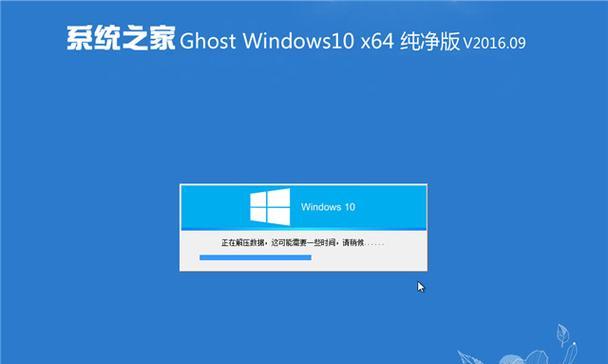
3.进入PE桌面
成功进入PE界面后,点击桌面上的“我的电脑”图标,然后双击打开C盘。
4.打开系统还原工具
在C盘中找到Windows文件夹,然后进入System32文件夹,找到并打开“rstrui.exe”文件,即可打开系统还原工具。
5.选择还原点
在系统还原工具中,会显示出可用的还原点列表,选择一个你想要还原的日期和时间点,并点击下一步。
6.确认还原
系统还原工具会显示出将要对系统进行的更改,确认无误后点击“完成”,然后系统会开始自动进行还原操作。
7.等待还原
系统还原需要一定的时间,请耐心等待,不要中途干扰操作。
8.完成还原
系统还原完成后,会自动重启电脑,这时候你的电脑已经回到了还原点的状态。
9.检查系统
重启后,你可以检查一下系统是否已经恢复正常运行,如果问题解决了,说明还原成功。
10.验证系统文件
在还原后的系统中,你也可以使用命令行工具sfc/scannow来验证系统文件的完整性,并修复可能存在的错误。
11.保护系统
为了避免再次遇到问题,建议在系统正常运行后,设置合适的还原点,并定期备份重要文件。
12.针对特定问题
有些问题可能需要更加精细的操作来解决,例如病毒感染或者系统损坏,可以根据具体情况选择更合适的还原方法。
13.使用系统恢复
除了系统还原工具,Win10系统还提供了其他恢复选项,例如重置电脑、回退到上一个版本等,可以根据实际需要选择适合的方法。
14.寻求帮助
如果你在还原系统的过程中遇到了问题,可以寻求专业人士的帮助,避免操作错误导致更严重的后果。
15.结束语
通过本文的教程,你已经了解了如何在Win10系统PE下进行还原系统操作,希望对解决电脑问题有所帮助。记住,在操作过程中请谨慎,并根据自身情况选择合适的操作方法。保持系统的稳定运行是保障我们工作和生活的重要基础。