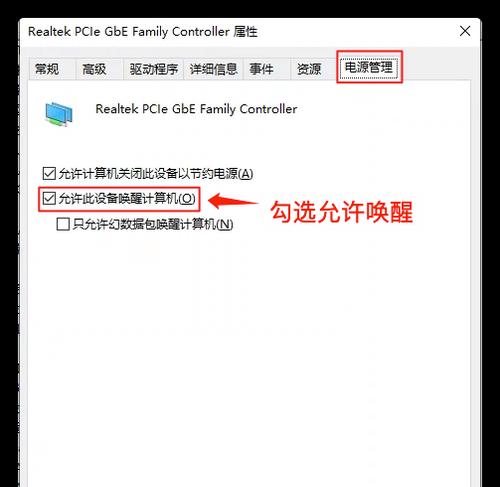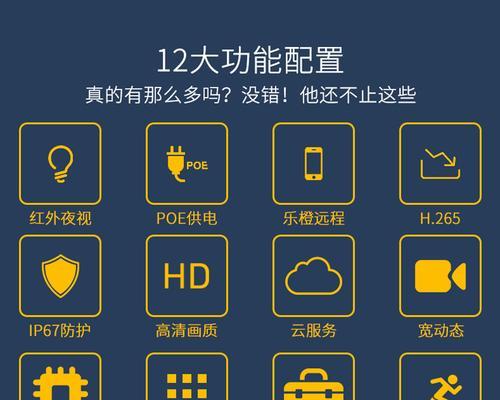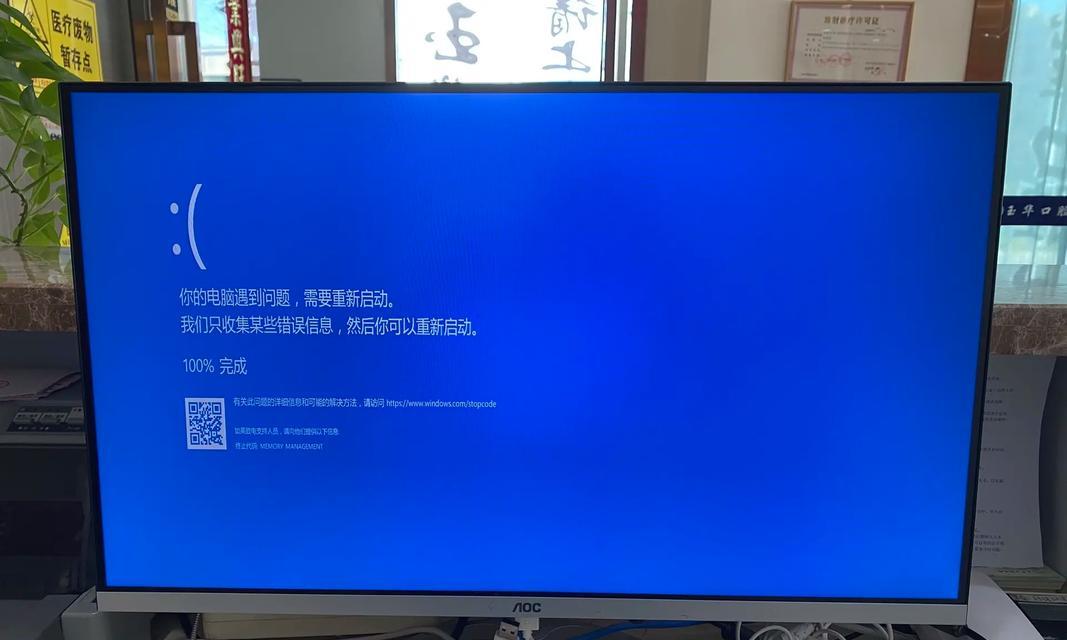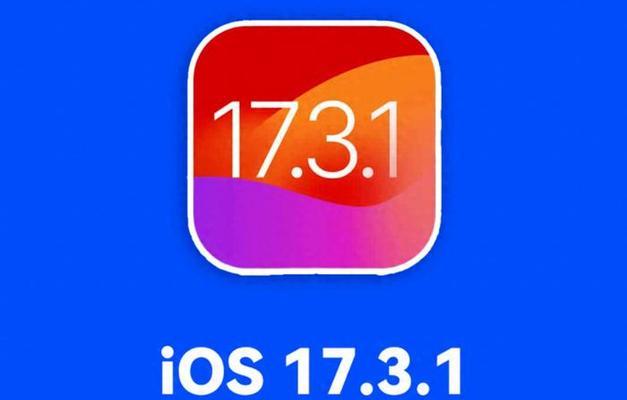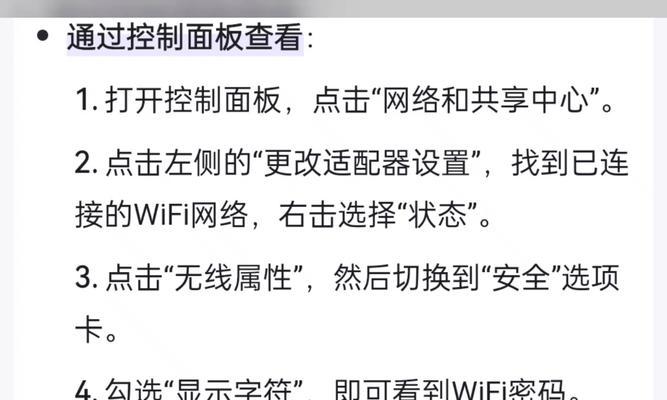Win10是目前最广泛使用的操作系统之一,但有时候用户可能会遇到底部任务栏假死的问题,这给用户的正常使用带来了不便。在本文中,我们将介绍一些有效的方法来解决Win10底部任务栏假死问题,帮助您恢复正常的使用体验。
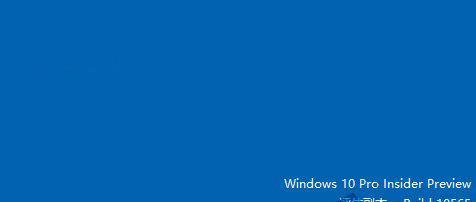
重新启动Windows资源管理器进程
检查并关闭冲突的第三方软件
更新系统和驱动程序
执行系统文件检查
禁用自动隐藏任务栏功能
清理系统垃圾文件
修复注册表错误
检查病毒和恶意软件
禁用冗余的启动项和服务
修复系统文件损坏
重置任务栏设置
创建新用户账户
安装最新的Windows更新
调整电源选项
联系技术支持专家
1.重新启动Windows资源管理器进程:按下Ctrl+Shift+Esc组合键打开任务管理器,找到Windows资源管理器进程并右键点击“重新启动”选项。
2.检查并关闭冲突的第三方软件:有些第三方软件可能与底部任务栏产生冲突,导致假死问题出现。检查最近安装的软件,尝试关闭它们来解决问题。
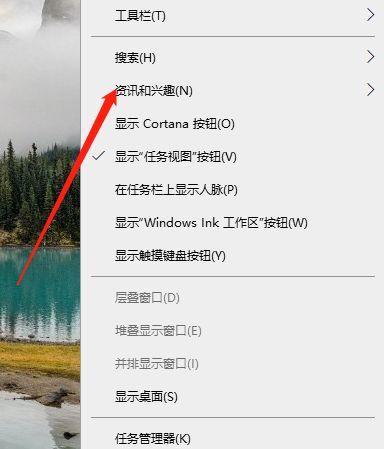
3.更新系统和驱动程序:确保您的系统和驱动程序都是最新的版本,可以通过Windows更新或官方网站下载最新的驱动程序来更新。
4.执行系统文件检查:打开命令提示符,输入“sfc/scannow”命令并按下回车键,等待系统自动扫描和修复损坏的系统文件。
5.禁用自动隐藏任务栏功能:右键点击任务栏空白处,选择“任务栏设置”,将“自动隐藏任务栏”选项关闭。
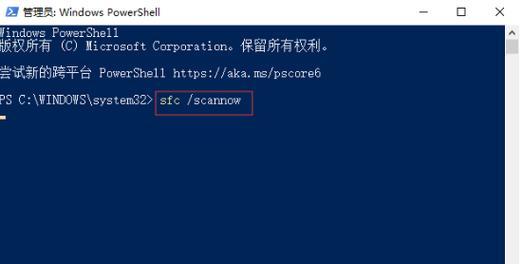
6.清理系统垃圾文件:使用系统自带的磁盘清理工具清理系统垃圾文件,可以提高系统性能并解决底部任务栏假死问题。
7.修复注册表错误:使用可靠的注册表修复工具来扫描和修复可能导致底部任务栏假死问题的注册表错误。
8.检查病毒和恶意软件:运行杀毒软件进行全面的系统扫描,确保系统没有受到病毒和恶意软件的感染。
9.禁用冗余的启动项和服务:打开任务管理器,点击“启动”选项卡,禁用不需要的启动项。同时,通过服务管理器禁用不必要的服务。
10.修复系统文件损坏:使用系统修复工具(如DISM命令)来修复可能导致底部任务栏假死的系统文件损坏。
11.重置任务栏设置:按下Ctrl+Shift+Esc组合键打开任务管理器,找到Windows资源管理器进程并右键点击“结束任务”。在任务管理器中点击“文件”选项,选择“运行新任务”,输入“explorer.exe”并点击确定。
12.创建新用户账户:创建一个新的用户账户,并切换到该账户中查看是否仍然存在底部任务栏假死问题。如果问题不存在,可能是原用户账户出现了一些异常。
13.安装最新的Windows更新:确保您的系统已安装了最新的Windows更新,这些更新通常包含对系统稳定性和安全性的改进。
14.调整电源选项:打开控制面板,选择“电源选项”,调整电源计划以提高系统性能。
15.联系技术支持专家:如果您尝试了以上所有方法仍然无法解决问题,建议您联系技术支持专家寻求进一步的帮助和指导。
Win10底部任务栏假死问题可能由多种原因导致,但通过本文介绍的方法,您有机会彻底解决这一问题。请根据您的具体情况选择合适的解决方案,希望您能够顺利恢复正常的使用体验。