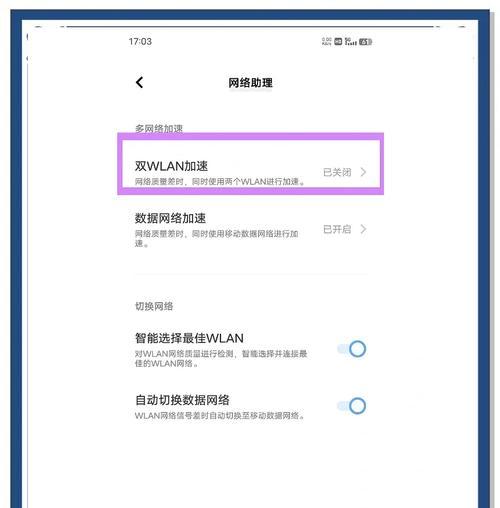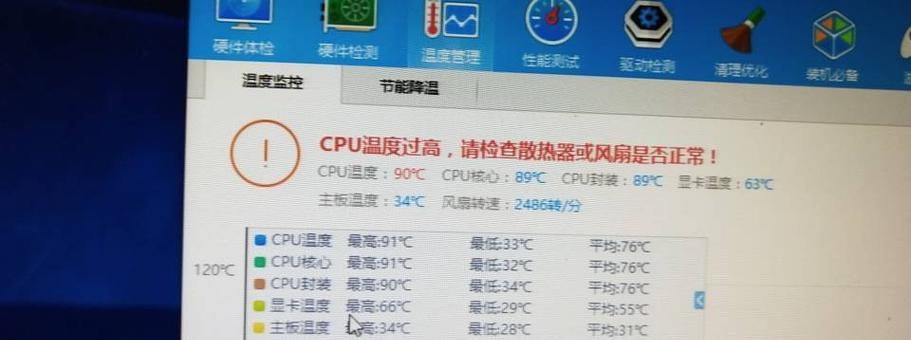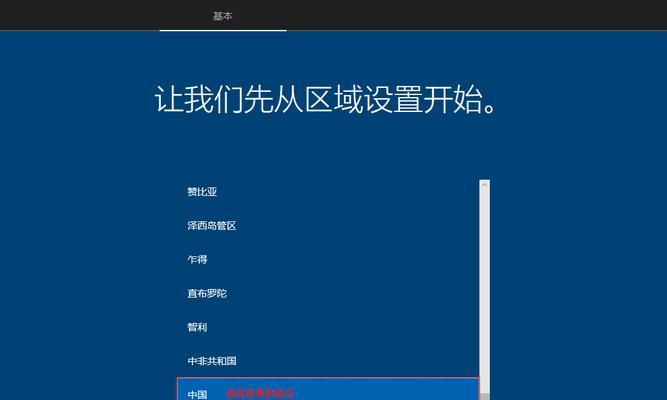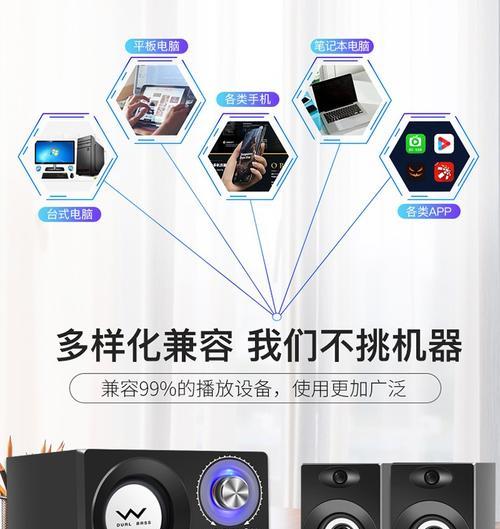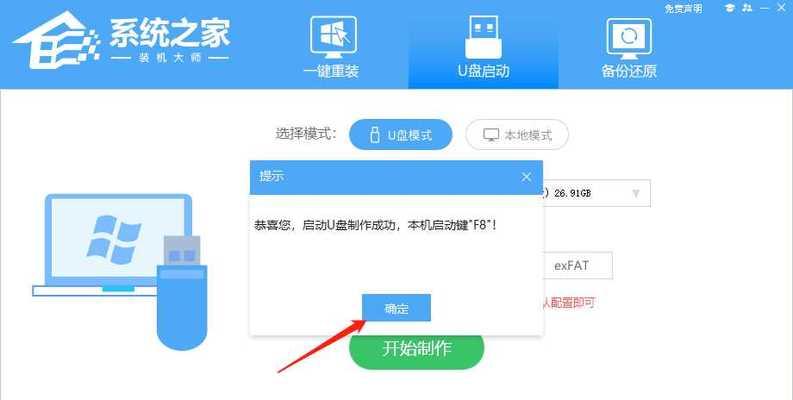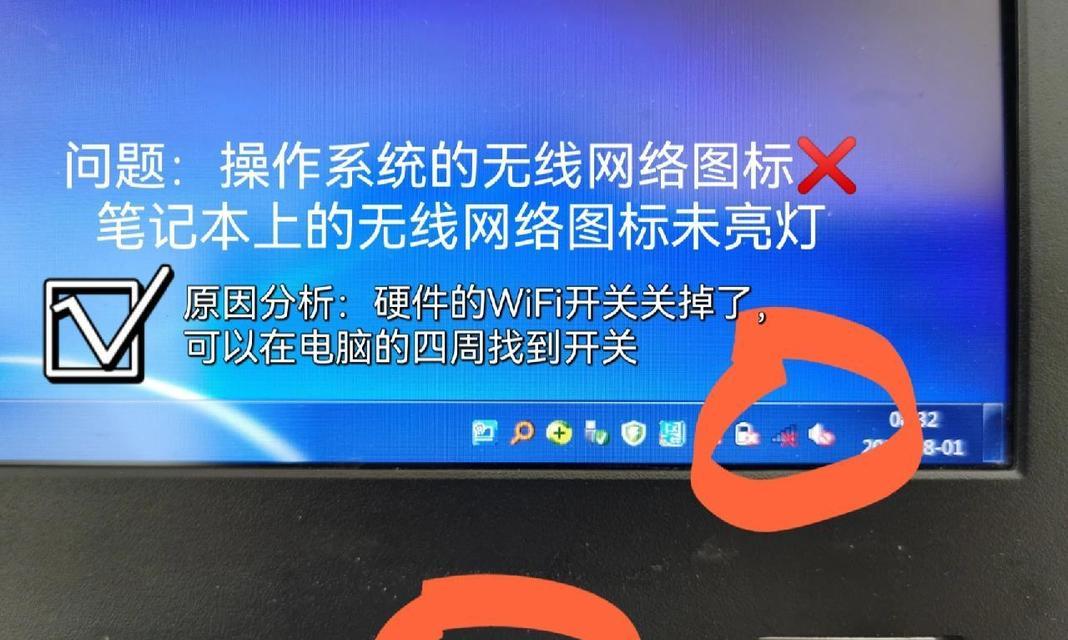在某些情况下,我们需要通过USB设备来启动台式电脑。本教程将详细介绍如何进行台式电脑的USB启动设置,以及一些常见问题的解决方法。
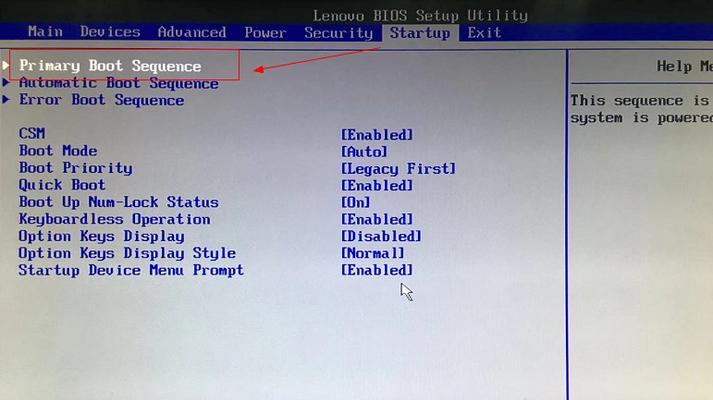
准备工作及注意事项
在进行台式电脑的USB启动设置之前,我们需要准备一个可启动的USB设备,并确保设备中已经安装好了操作系统镜像文件。此外,还需要注意检查电脑的BIOS版本,确保支持从USB设备启动。
进入电脑的BIOS界面
我们需要重启台式电脑,并在开机时按下相应的快捷键进入BIOS界面。不同品牌的台式电脑快捷键不同,一般为Delete、F2、F10等键。在BIOS界面中,我们可以进行各种设置和调整。
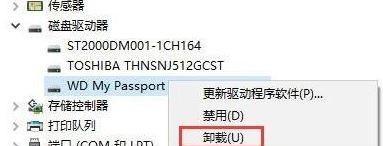
找到启动选项
在BIOS界面中,我们需要找到“Boot”或“启动”选项。这个选项一般位于BIOS的顶部或底部导航栏中。通过上下方向键进行导航,找到该选项并进入。
调整启动顺序
在启动选项界面中,我们可以看到当前电脑的启动顺序。一般来说,首选项是“硬盘”或“HDD”。我们需要将USB设备作为首选项,确保台式电脑可以通过USB启动。通过左右方向键选择硬盘选项,然后按下“+”或“-”键将其移至USB设备上方。
保存设置并退出BIOS
在调整完启动顺序之后,我们需要保存设置并退出BIOS界面。一般情况下,我们可以按下“F10”键保存设置并退出。也可以根据屏幕上的提示进行操作。

连接USB设备并重新启动电脑
接下来,我们需要将准备好的USB设备插入台式电脑的USB接口中。重新启动电脑。在重新启动过程中,我们需要按下“BootMenu”或“启动菜单”对应的快捷键,进入启动菜单界面。
选择USB设备启动
在启动菜单界面中,我们可以看到列出了可用的启动设备。通过上下方向键选择USB设备,并按下回车键确认选择。台式电脑将会通过USB设备进行启动。
等待启动完成
启动过程可能需要一些时间,请耐心等待。在启动完成之前,请不要断开USB设备,否则可能会导致启动失败。
可能遇到的问题及解决方法(1)
在进行台式电脑的USB启动设置过程中,可能会遇到一些问题。例如,电脑无法识别USB设备、USB启动速度较慢等。这些问题可以通过检查设备连接、更新BIOS版本等方式来解决。
可能遇到的问题及解决方法(2)
有时候USB设备中的操作系统镜像文件可能会损坏或者不完整,导致无法启动。这时候我们需要重新下载或制作一个可启动的USB设备。
可能遇到的问题及解决方法(3)
还有一种情况是,台式电脑的BIOS不支持从USB设备启动。这时候我们可以尝试更新BIOS版本,或者联系售后服务进行咨询和解决。
台式电脑USB启动的优势
与传统的光盘启动相比,通过USB启动台式电脑具有更快的速度和更高的灵活性。同时,使用USB设备还可以节省光盘的使用成本和环境资源。
注意事项及安全问题
在进行台式电脑USB启动设置时,需要注意电脑和USB设备的安全。在操作过程中,避免使用不明来源的USB设备,以防止病毒和恶意软件的传播。
其他常见启动方式
除了USB启动,还有一些其他常见的启动方式,例如通过光盘、网络等进行启动。根据实际需求,选择合适的启动方式可以提高工作效率和便利性。
通过本教程,我们学习了如何进行台式电脑的USB启动设置,并了解了一些常见问题的解决方法。希望本教程能够帮助到您,提供便利的电脑使用体验。如有疑问,请随时咨询相关技术人员。