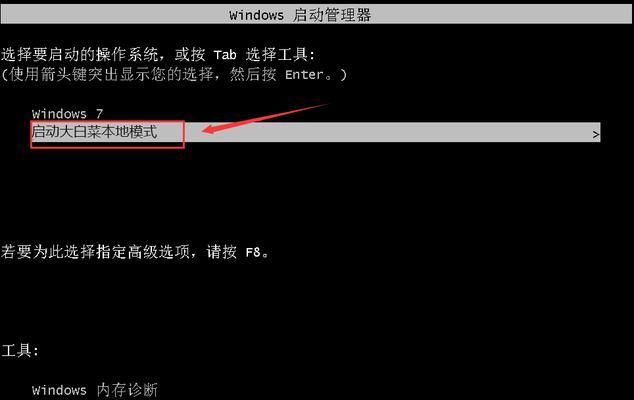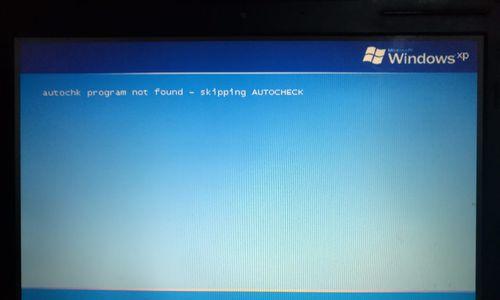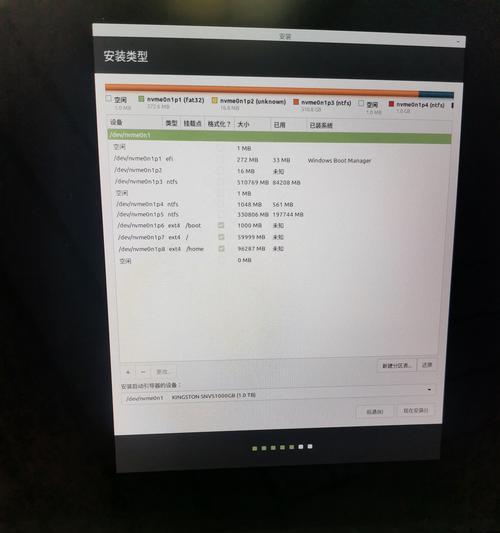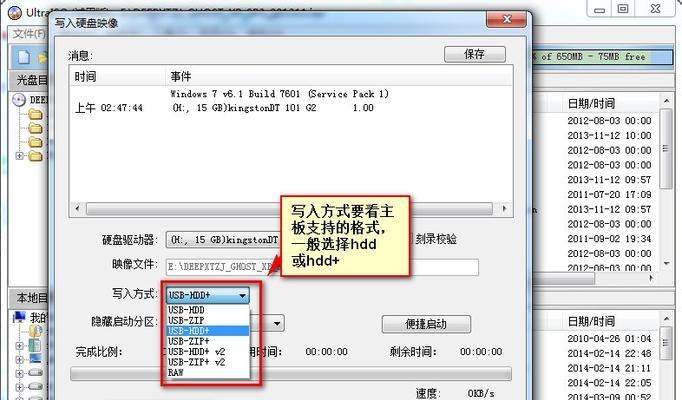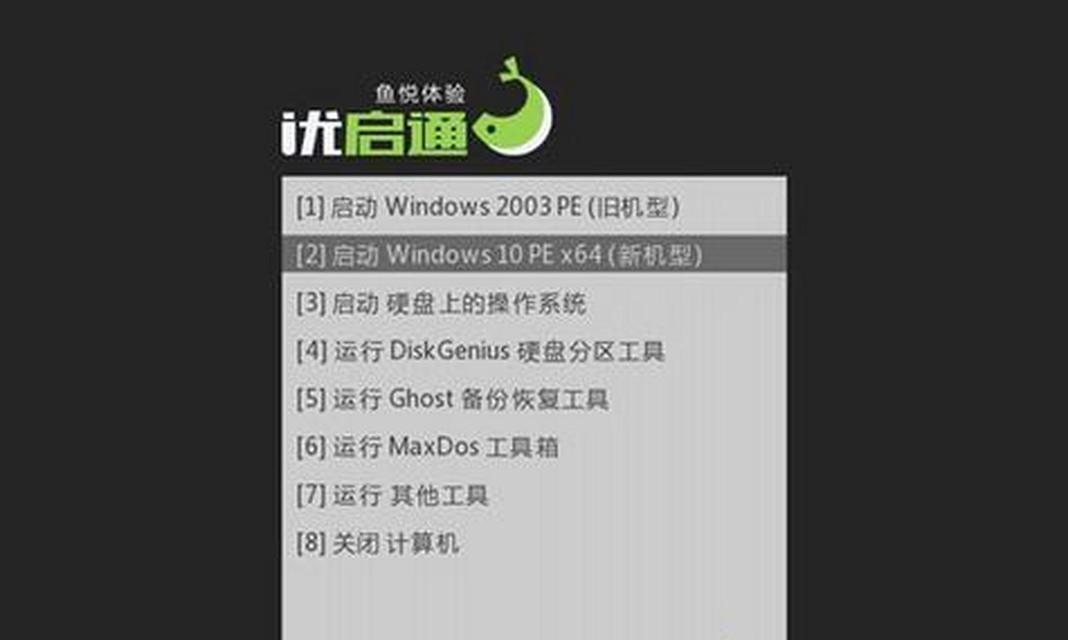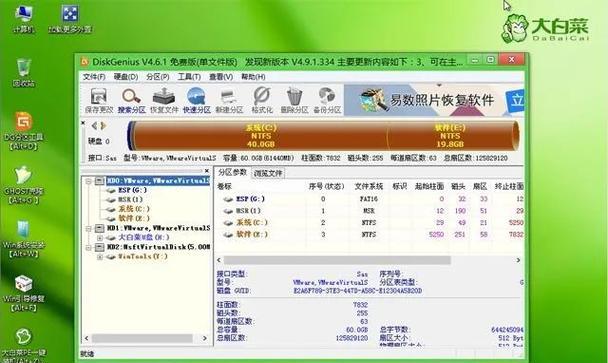在电脑系统中,安装iso系统是一个常见的需求。本文将介绍如何利用大白菜pe进行iso系统的安装,帮助读者轻松完成操作。下面是一份详细的教程,包含了15个的标题和内容。

一:准备工作
在安装iso系统之前,我们需要做一些准备工作。确保你已经下载了所需的iso系统文件,并且拥有一个可靠的U盘或光盘。这些都是安装所必需的。
二:下载大白菜pe
在安装iso系统之前,我们需要先下载大白菜pe工具。打开浏览器,搜索并下载最新版本的大白菜pe。一般来说,官方网站提供了可信赖的下载链接。

三:制作启动盘
一旦你成功下载了大白菜pe工具,你就需要将其制作成一个启动盘,以便在安装过程中使用。插入U盘或光盘,打开大白菜pe工具并按照提示进行制作。
四:插入启动盘并重启电脑
制作好启动盘后,将其插入电脑,并重启电脑。在重启过程中,按下对应的按键(通常是F12或Del键)进入引导菜单。
五:选择启动设备
在引导菜单中,选择你刚才制作的启动盘作为启动设备。通过上下方向键选择,然后按下回车键确认。
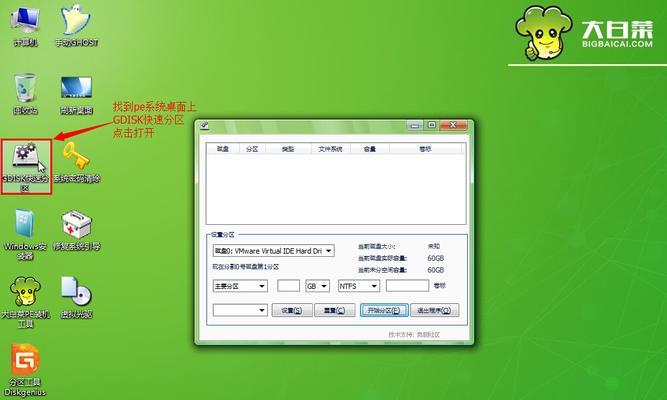
六:进入大白菜pe系统
一旦你选择了启动设备,电脑将会自动进入大白菜pe系统。稍等片刻,系统加载完成后,你将看到大白菜pe的界面。
七:打开iso系统安装文件
在大白菜pe界面上,找到并打开你想要安装的iso系统文件。这通常是一个镜像文件,可以通过文件管理器找到并双击打开。
八:选择安装类型
打开iso系统文件后,你将看到安装界面。根据你的需求和喜好,选择相应的安装类型,如全新安装或升级安装等。
九:选择安装位置
一旦你选择了安装类型,接下来需要选择安装位置。根据你的硬盘分区情况,选择一个合适的分区进行安装。
十:开始安装
一切准备就绪后,点击“开始安装”按钮,系统将开始进行iso系统的安装。这个过程可能需要一些时间,请耐心等待。
十一:等待安装完成
在安装过程中,系统将会自动进行文件拷贝和配置。你只需要耐心等待,直到安装完成。
十二:重启电脑
安装完成后,系统将提示你重新启动电脑。按照提示操作,将电脑重新启动。
十三:进入新系统
重新启动后,选择刚刚安装的iso系统作为默认启动项。这样,你就可以进入新系统并享受全新的体验了。
十四:系统设置与个性化
在进入新系统后,根据自己的需求进行系统设置和个性化操作。例如,更改桌面背景、安装常用软件等。
十五:完成安装
通过以上步骤,你已经成功地使用大白菜pe安装了iso系统。现在,你可以尽情享受新系统带来的便利和功能。
通过本文的详细教程,我们学习了如何使用大白菜pe工具来安装iso系统。准备工作、制作启动盘、选择设备、打开iso文件、选择安装类型和位置、开始安装、等待安装完成、重启电脑、进入新系统、进行系统设置与个性化等步骤都是非常重要的。希望这篇文章能帮助读者轻松安装iso系统,让电脑使用更加便捷。