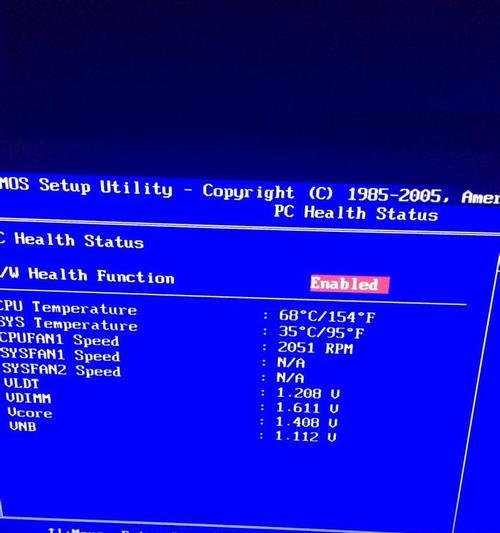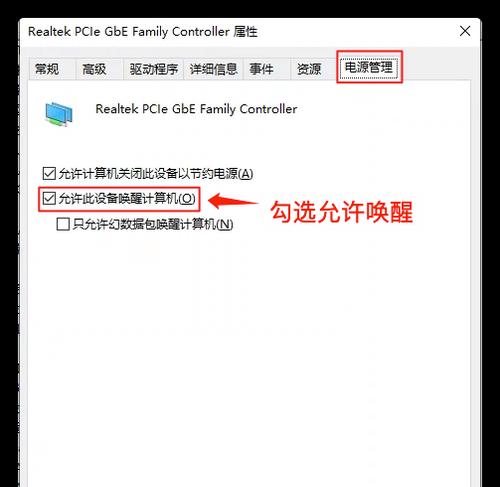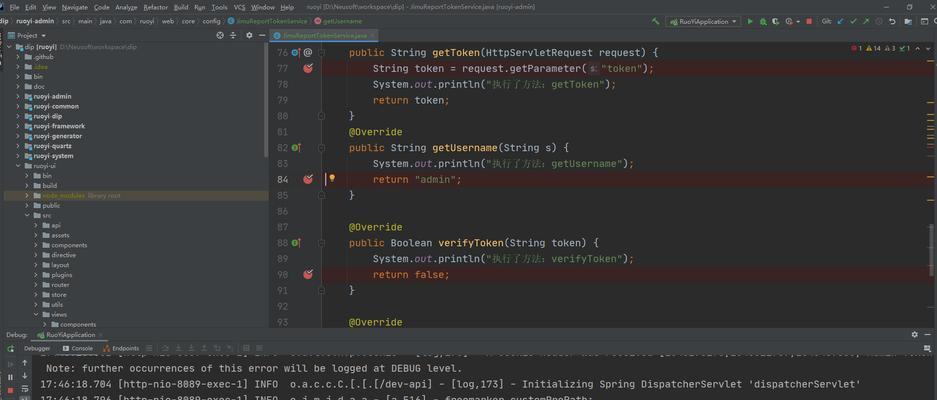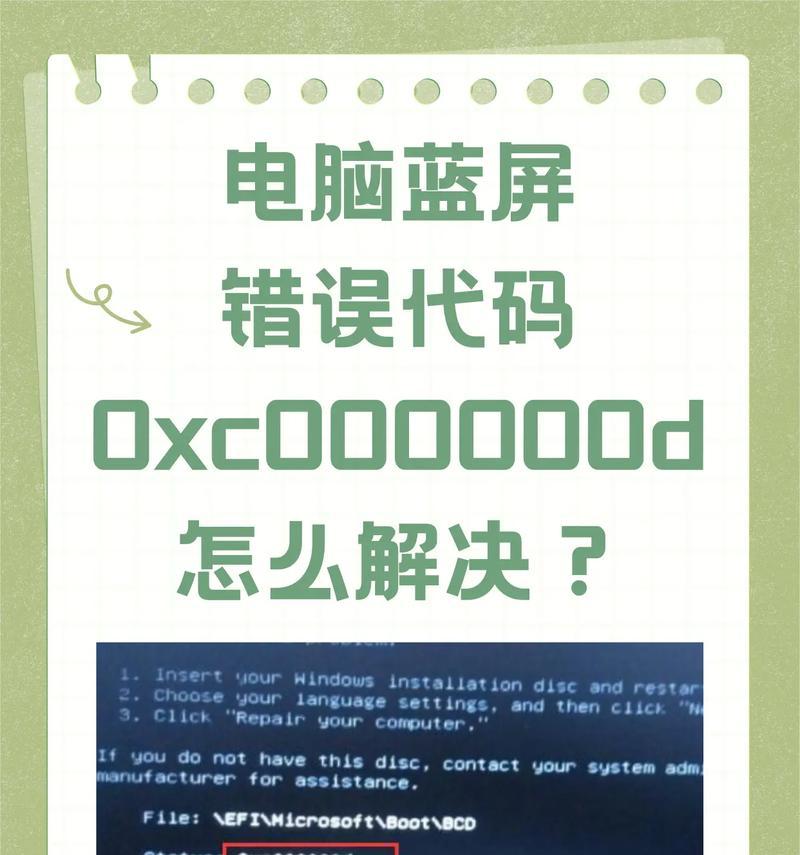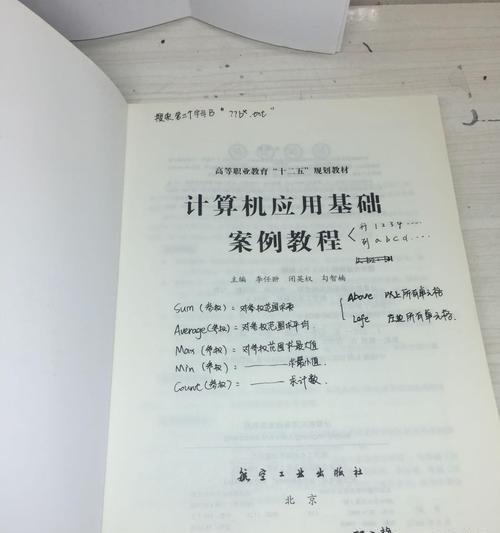在Excel中,当我们处理大量数据时,经常需要滚动浏览表格内容。然而,当我们需要打印表格时,如果表头无法保持在每一页的顶部,将会给阅读和分析数据带来很大的困扰。为了解决这个问题,Excel提供了一种简单的方法来锁定表头,并保证打印时表头始终显示在每一页的顶部。

一:了解表头的重要性
在Excel中,表头是指包含列名或字段名称的第一行。它们通常包含了数据的说明和标签。在处理复杂的数据时,正确理解表头是至关重要的。打印时保持表头的可见性是一个非常重要的需求。
二:打开Excel文件并选择工作表
双击打开您的Excel文件。从工作簿中选择包含需要打印的表格的工作表。确保您已经选择了正确的工作表,因为只有选定的工作表才能进行后续步骤。
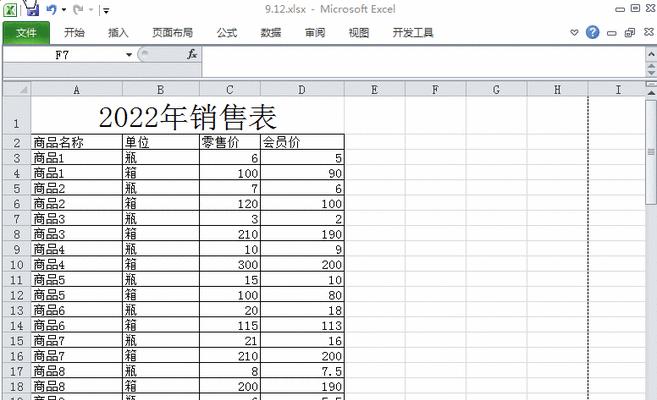
三:选择需要锁定的表头区域
在Excel中,您可以自定义需要锁定的表头区域。这样,当您滚动表格内容时,选择的区域将始终保持可见。通过鼠标点击并拖动,选择需要锁定的表头区域。
四:进入“视图”选项卡
在Excel的顶部导航栏中,找到并点击“视图”选项卡。在该选项卡中,您将找到各种与视图相关的选项。
五:找到并点击“冻结窗格”功能
在“视图”选项卡中,您将看到一个名为“冻结窗格”的功能按钮。点击它,将出现下拉菜单。
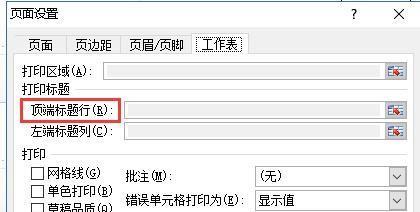
六:选择“冻结首行”
在“冻结窗格”的下拉菜单中,您将看到“冻结首行”的选项。点击它,表头将被锁定在第一行。
七:滚动浏览并验证表头已锁定
现在,您可以滚动浏览表格内容,并确保表头始终显示在第一行的位置。这样,即使您滚动到最后一行,表头仍然可见。
八:准备打印
在完成锁定表头的设置后,您可以准备打印整个表格了。点击Excel界面顶部导航栏中的“文件”选项,并选择“打印”以进入打印设置。
九:调整打印设置
在打印设置界面中,您可以自定义页面的大小、方向和边距等设置。确保您选择的页面设置能够适应您的打印需求。
十:打印预览
在进行实际打印之前,建议先预览一下打印效果。这样可以确保表格的每一页都包含了锁定的表头,并且没有任何显示问题。
十一:点击“打印”
当您满意打印预览效果后,点击打印设置界面中的“打印”按钮。Excel将开始打印您的表格,并保证每一页都包含锁定的表头。
十二:检查打印结果
在打印完成后,检查输出的纸质文档是否符合预期。确保每一页的表头都正确显示,并且没有任何信息被截断或丢失。
十三:进一步定制
如果您对表头的显示效果不满意,您可以通过调整冻结窗格的设置来进一步定制。Excel提供了灵活的选项,以满足不同用户的需求。
十四:
通过简单地锁定表头并进行打印设置,您可以确保在处理大量数据时能够更加方便地浏览和分析。不再担心表头被隐藏或遗漏,您可以更加专注于数据的内容。
十五:提醒注意事项
在进行打印前,请确保您的Excel文件已经保存,以避免数据丢失。此外,如果您需要打印的表格过于复杂,建议在打印之前进行适当的调整和优化,以确保打印效果最佳。