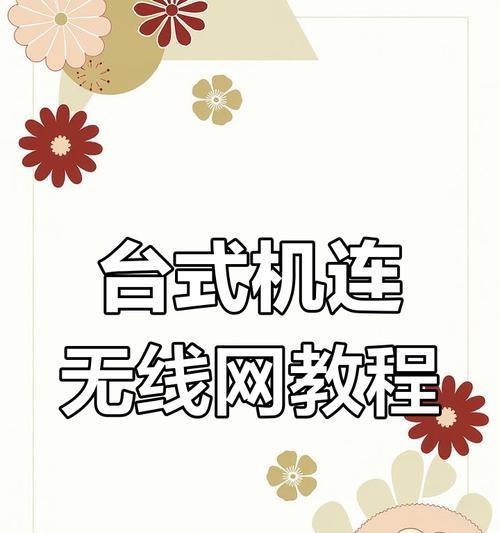随着无线网络的普及,使用无线网卡连接网络已经成为一种常见的方式。然而,在Windows7系统中,无线网卡的安装和配置并不是一件简单的事情。本教程将详细介绍如何选择、安装、配置和排除故障,帮助你顺利地使用Windows7系统下的无线网卡。
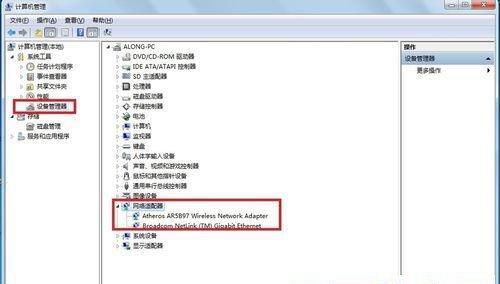
1.选择合适的无线网卡
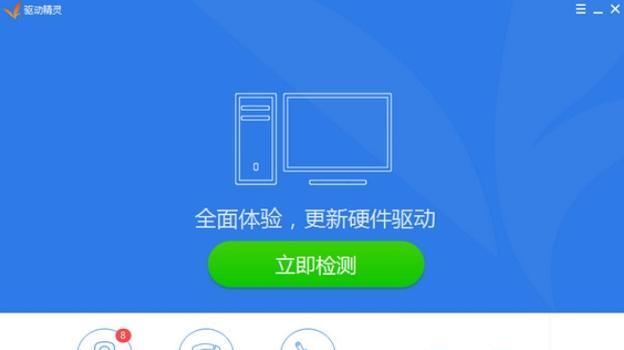
在开始之前,我们需要了解不同类型的无线网卡,并根据自己的需求选择合适的型号。可以从速度、频段、功耗以及价格等方面来考虑。
2.检查系统兼容性
在购买无线网卡之前,确保你的电脑硬件和操作系统与所选无线网卡兼容。查阅无线网卡的技术规格和Windows7的要求,以确保二者匹配。
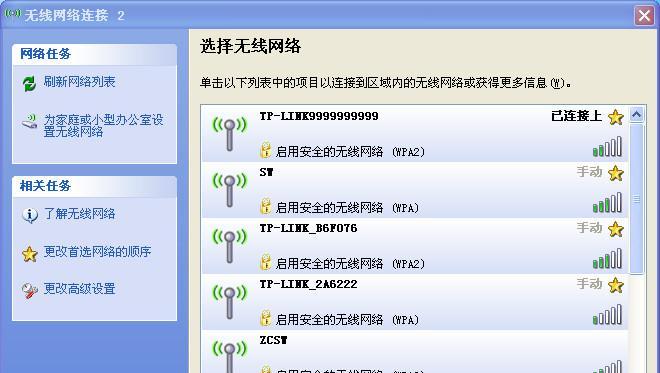
3.关闭电脑并插入无线网卡
在安装之前,关闭电脑并找到PCIe插槽。将无线网卡轻轻地插入插槽中,确保卡片与插槽连接良好。
4.重新启动电脑并安装驱动程序
启动电脑后,Windows7将会自动检测到新的硬件。如果系统无法自动安装驱动程序,可以使用随附的安装光盘或从官方网站下载驱动程序进行安装。
5.配置无线网络连接
安装驱动程序后,打开“控制面板”并找到“网络和共享中心”。在“设备”选项卡下,选择无线网卡并点击“配置”按钮。在弹出的窗口中,设置无线网络的名称、密码和其他参数。
6.连接无线网络
配置完成后,返回“网络和共享中心”,选择“管理无线网络”,然后点击“添加”按钮。输入无线网络的名称和密码,点击“连接”按钮,等待连接成功。
7.测试无线网络连接
成功连接到无线网络后,打开浏览器并访问一个网页,确保无线网络连接正常。如果无法访问网页,则可能需要重新检查配置或进行故障排除。
8.优化无线网络连接
如果无线网络连接不稳定或速度较慢,可以尝试移动路由器的位置、更换频道或增加信号增强器等方式来优化无线网络连接。
9.驱动程序更新和升级
定期检查无线网卡的官方网站,以获取最新的驱动程序和固件更新。这些更新可能包含性能改进和错误修复,可以提高无线网络连接的质量和稳定性。
10.了解常见故障和解决方法
在使用过程中,可能会遇到无线网卡连接不上、速度慢或频繁断开等问题。了解常见的故障原因和解决方法,可以帮助你快速恢复正常的无线网络连接。
11.重置无线网络设置
如果出现无法解决的问题,可以尝试重置无线网络设置。在“网络和共享中心”中找到“更改适配器设置”,右键点击无线网卡并选择“重置”。
12.防止无线网络漏洞
在使用无线网络时,确保启用了加密和密码保护,以防止未经授权的访问和数据泄露。可以使用WPA2-PSK等安全协议来加密无线网络。
13.防止干扰和信号衰减
如果附近有其他无线设备或大型电器,可能会干扰无线网络信号。尽量将无线路由器远离这些设备,并确保距离和障碍物对无线信号的影响最小化。
14.备份无线网络配置
在重新安装系统或更换电脑时,备份无线网络的配置信息可以帮助你快速地恢复原来的无线网络设置,节省时间和精力。
15.注意事项和常见问题
还需要注意一些常见的问题和注意事项,如保持无线网卡的清洁、避免长时间使用导致过热、正确存储无线网卡等。
通过本教程,我们详细介绍了选择、安装、配置和故障排除Windows7系统下无线网卡的过程。希望这些内容可以帮助读者顺利地使用无线网卡,并解决遇到的问题。记住,安装和配置无线网卡可能会因不同的型号和系统而有所不同,建议在操作之前先阅读相关的产品说明书或官方文档。