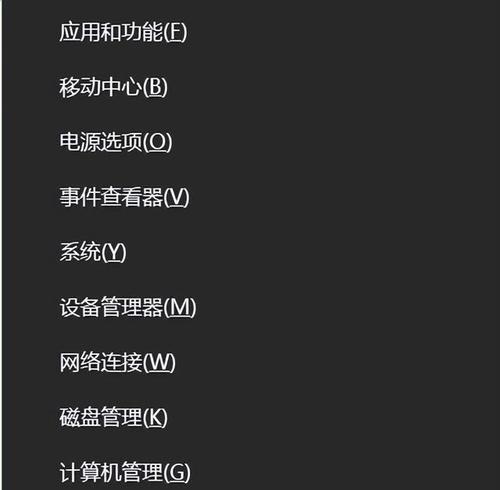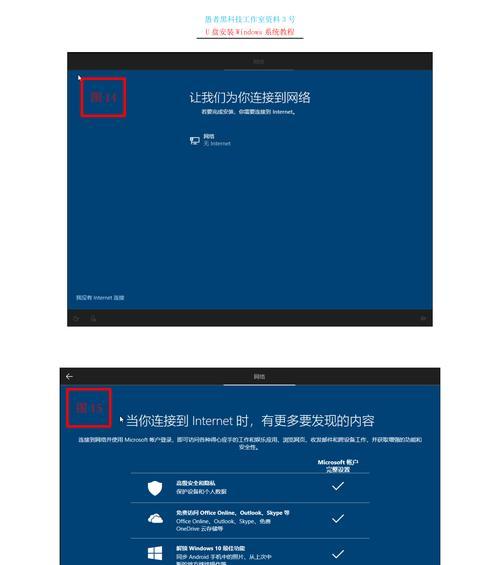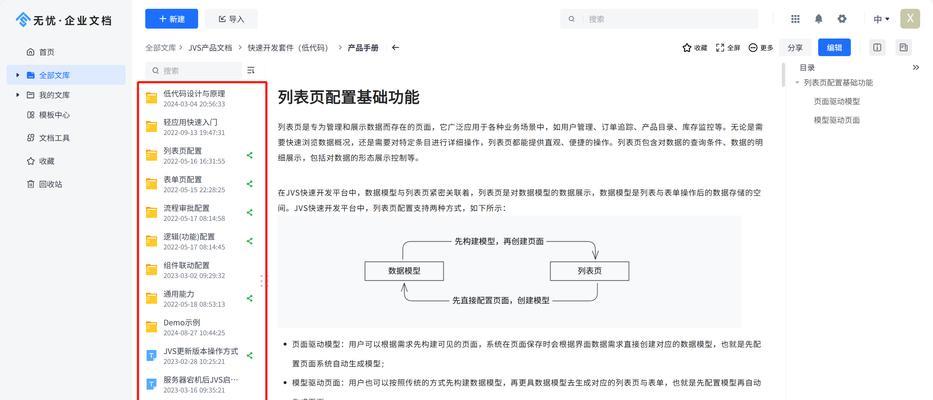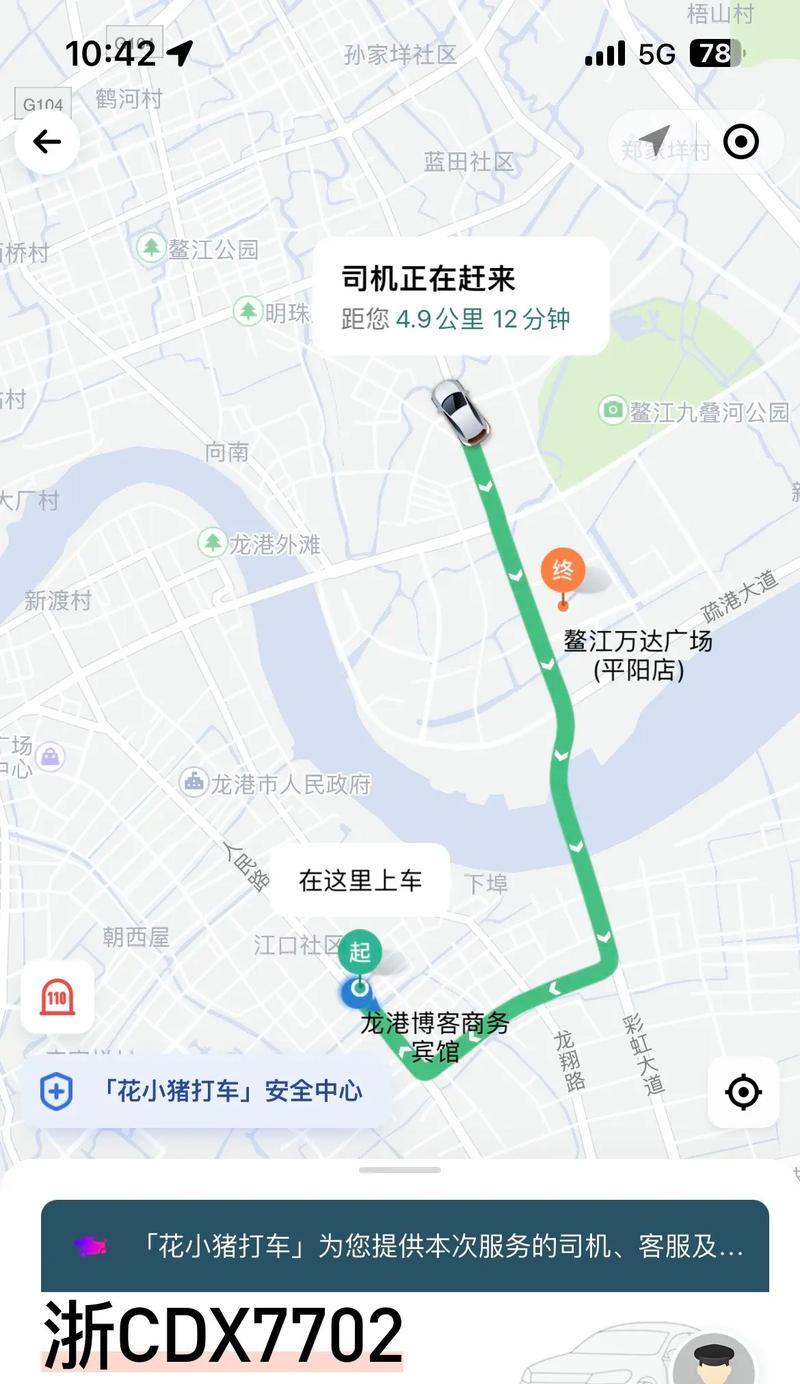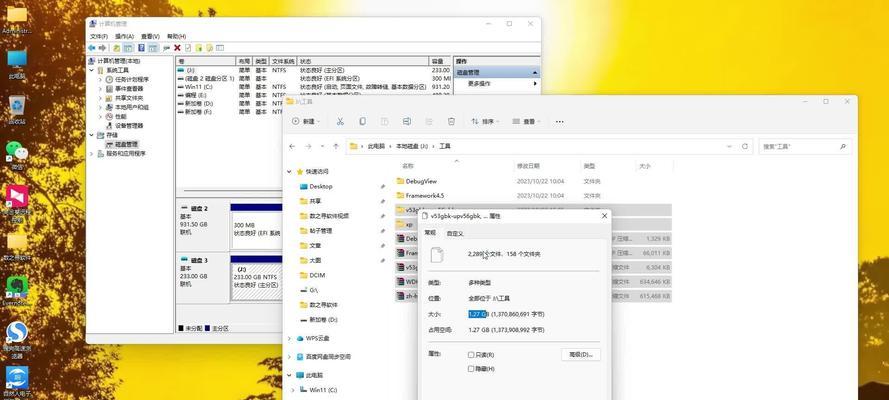在日常使用电脑的过程中,有时候我们需要重新安装操作系统,而使用U盘装系统已经成为了一种常见且方便的方法。本教程将详细介绍如何使用清华同方U盘来进行操作系统的安装,帮助大家轻松解决系统问题。
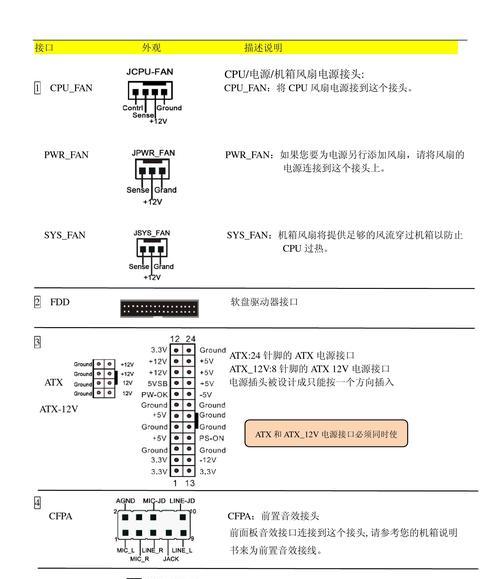
一:准备工作:获取清华同方U盘工具
在开始之前,我们需要先准备一台可用的电脑和一根U盘。接下来,我们要从官方网站上下载清华同方U盘装系统工具,并将其安装到电脑上。
二:选择合适的操作系统版本
根据个人需求选择合适的操作系统版本,如Windows10、Ubuntu等。确保你选择的版本与你的电脑硬件兼容,并下载相应的ISO文件。

三:制作启动U盘
打开清华同方U盘装系统工具,插入准备好的U盘。在工具界面中,选择制作启动U盘功能,并指定ISO文件的路径。点击开始制作,等待制作完成。
四:重启电脑并设置BIOS
将制作好的U盘插入需要安装系统的电脑,重启电脑。在重启过程中,按下相应的按键(通常是F2、F12或DEL键)进入BIOS设置界面。
五:设置启动选项
在BIOS设置界面中,找到启动选项,并将U盘设为首次启动的设备。保存设置并退出BIOS。
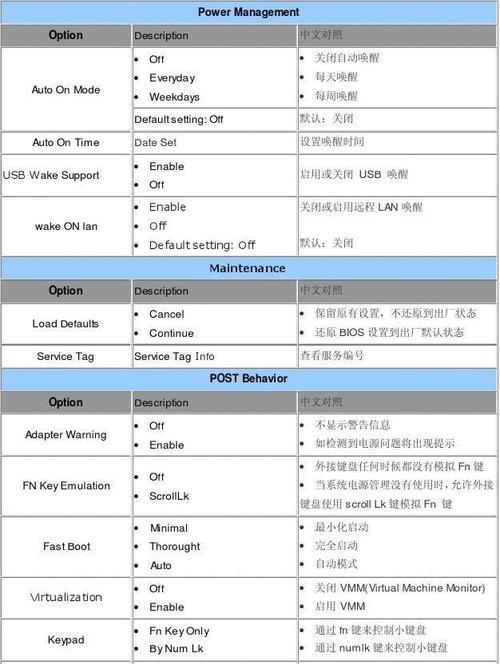
六:安装系统
电脑重新启动后,系统会自动从U盘启动。根据提示选择语言、时区和键盘布局等信息,并点击“安装”按钮。
七:分区和格式化
在安装过程中,系统会要求选择磁盘分区。根据需要进行分区,并进行格式化操作。
八:系统安装
选择完毕后,系统会自动进行安装。等待安装过程完成,这可能需要一段时间。
九:设置用户名和密码
安装完成后,系统会要求设置用户名和密码。根据提示填写相应信息。
十:更新驱动和软件
系统安装完成后,及时更新驱动和软件是非常重要的。通过连接网络并打开系统自带的更新工具进行更新。
十一:安装常用软件
根据个人需求,安装一些常用的软件,如浏览器、办公软件等。
十二:备份重要文件
在系统安装完毕之后,及时备份重要文件至其他设备或云存储,以防数据丢失。
十三:优化系统设置
根据个人需求,对系统进行优化设置,如调整显示效果、关闭不必要的启动项等,以提升系统性能。
十四:常见问题与解决方法
在安装过程中,可能会遇到一些问题,如安装失败、驱动不兼容等。在这一节中,我们将提供一些常见问题的解决方法。
十五:
通过本教程,我们学习了如何使用清华同方U盘来安装操作系统。这种方法简单易用,适用于大多数电脑。希望本教程能帮助到需要重新安装系统的朋友们。