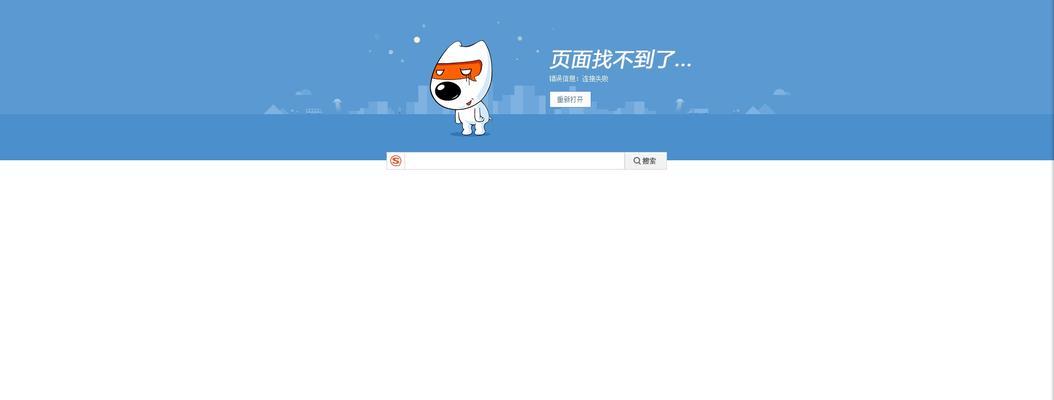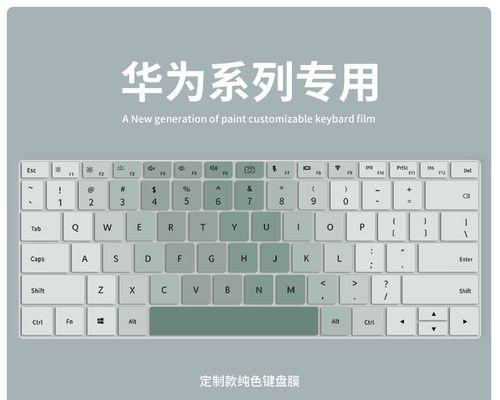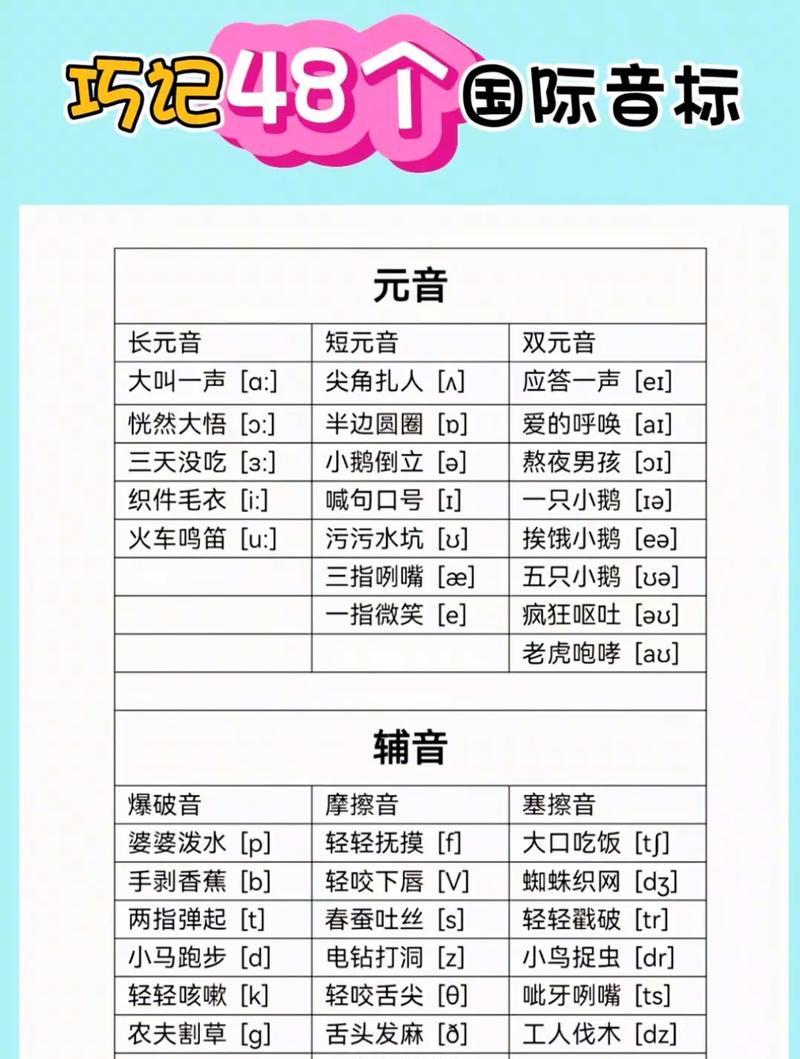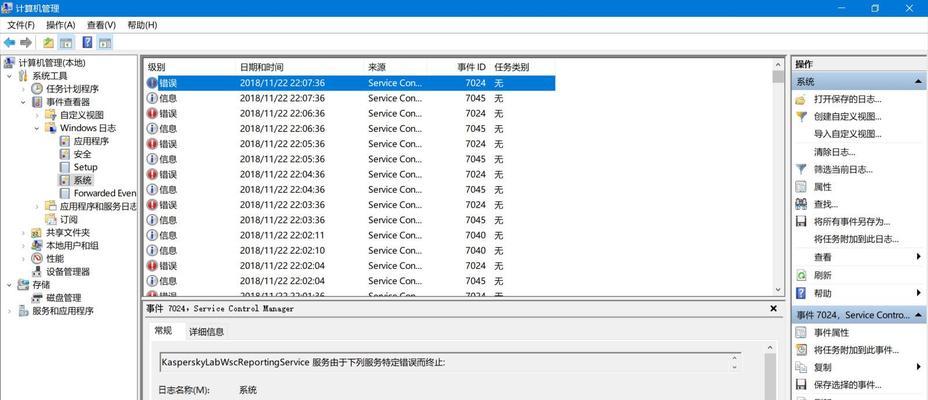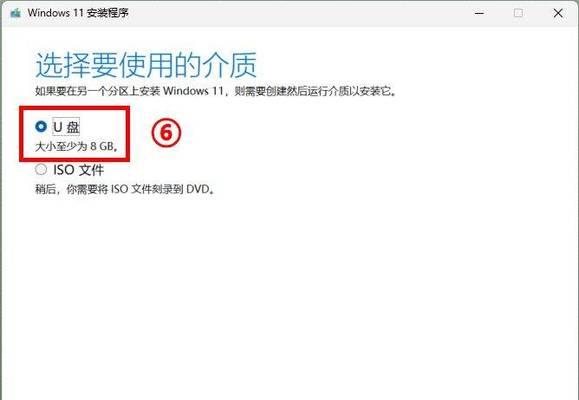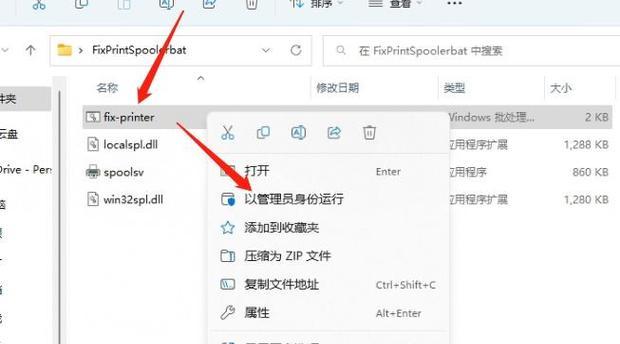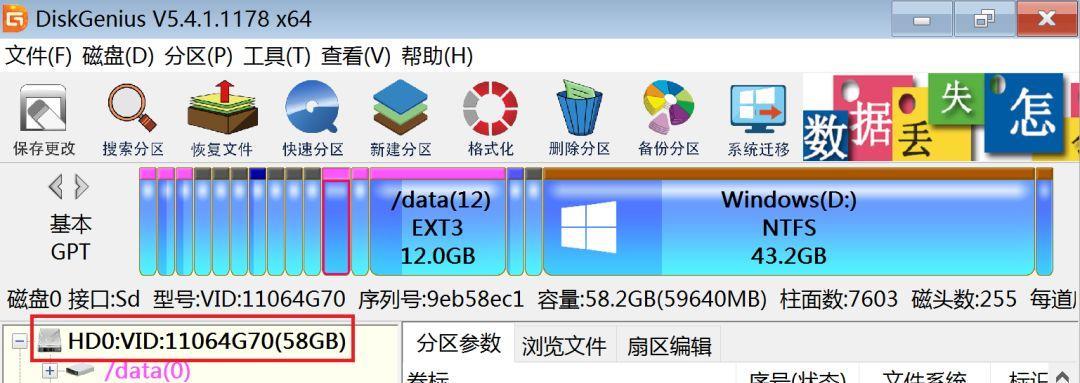Win10操作系统为用户提供了安全模式,用于解决系统启动问题和进行故障排除。然而,有时用户可能遇到无法进入安全模式的情况,这给用户带来了困扰。本文将介绍一些常见的解决办法,帮助用户一键修复Win10无法进入安全模式的问题。
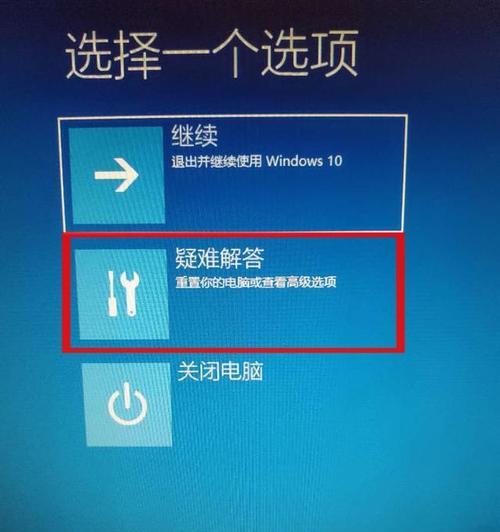
文章目录:
1.检查键盘和鼠标连接是否正常
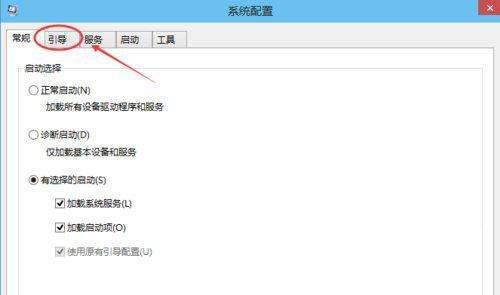
确保键盘和鼠标连接正常。有时候,Win10无法进入安全模式是因为键盘或鼠标连接不良导致的,可以尝试重新插拔连接线或更换设备。
2.检查启动设置是否正确
进入电脑的BIOS设置界面,检查启动设置是否正确。确保启动顺序中将安全模式作为第一选项,以便能够顺利进入安全模式。

3.使用高级启动选项修复
在Win10启动时按下Shift键并同时点击“重启”按钮,进入高级启动选项界面。选择“故障排除”->“高级选项”->“启动设置”,在启动设置界面中选择“启用安全模式”。
4.使用系统还原功能恢复系统
如果无法进入安全模式,可以尝试使用系统还原功能恢复到之前的可用状态。在高级启动选项界面中选择“故障排除”->“高级选项”->“系统还原”。
5.执行自动修复工具
Win10系统内置了一些自动修复工具,可以尝试使用这些工具修复无法进入安全模式的问题。在高级启动选项界面中选择“故障排除”->“高级选项”->“自动修复”。
6.检查驱动程序的兼容性
有时候,安装的某个驱动程序可能不兼容Win10导致无法进入安全模式。可以尝试卸载最近安装的驱动程序或更新驱动程序到最新版本。
7.关闭快速启动功能
快速启动功能可以加快系统启动速度,但有时会导致无法进入安全模式。可以在控制面板的“电源选项”中关闭快速启动功能。
8.检查硬件设备是否故障
有时候无法进入安全模式是因为硬件设备故障导致的,可以尝试拔掉所有外接设备并重启电脑,然后逐个插入设备来排除故障设备。
9.禁用安全模式启动的选项
打开命令提示符,输入“msconfig”命令打开系统配置工具,选择“引导”选项卡,确保“安全启动”选项未选中。
10.更新操作系统补丁和驱动程序
确保操作系统和相关驱动程序是最新版本,可以通过Windows更新和驱动程序更新工具来进行更新。
11.重新安装操作系统
如果上述方法都无效,可以考虑重新安装操作系统。备份重要数据后,使用安装介质进行重新安装。
12.咨询专业技术支持
如果用户不具备专业知识和操作经验,可以咨询专业技术支持,寻求他们的帮助和建议。
13.在线社区寻求帮助
许多在线社区拥有大量经验丰富的用户,可以在这些社区寻求帮助。分享自己的问题并等待其他用户提供解决方案。
14.使用系统恢复工具
Win10系统内置了一些恢复工具,如修复映像、系统文件检查器等,可以尝试使用这些工具来解决无法进入安全模式的问题。
15.预防措施和注意事项
为了避免再次遇到无法进入安全模式的问题,用户可以定期备份重要数据,避免安装不兼容的驱动程序或软件,并保持操作系统和相关软件的及时更新。
本文介绍了一些常见的解决办法,帮助用户一键修复Win10无法进入安全模式的问题。然而,不同的情况可能需要不同的解决方法,用户应根据具体情况选择合适的方法。同时,为了避免类似问题的再次发生,用户还需注意预防措施和注意事项。