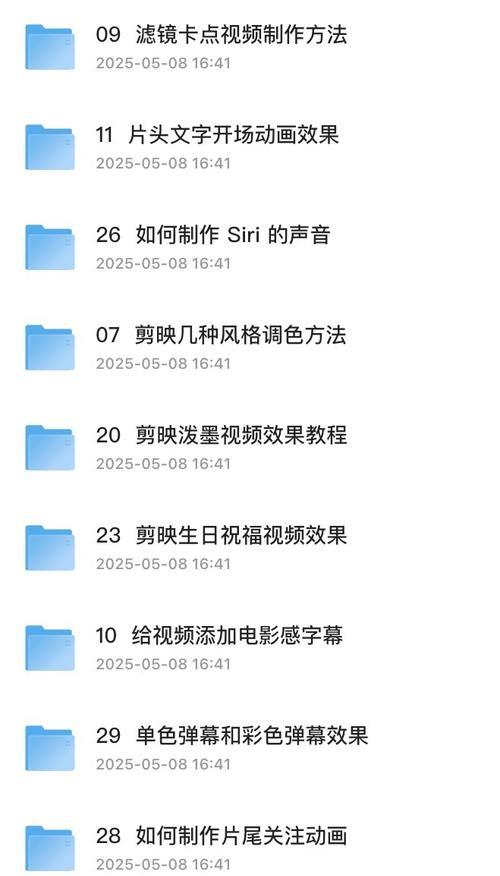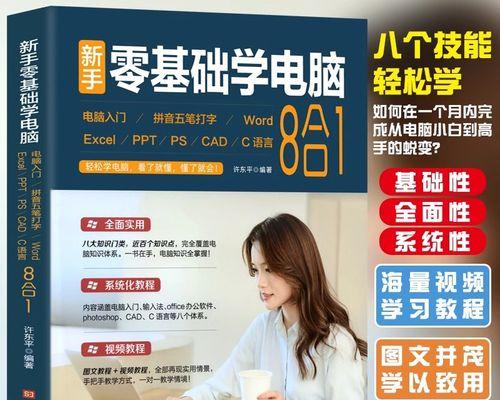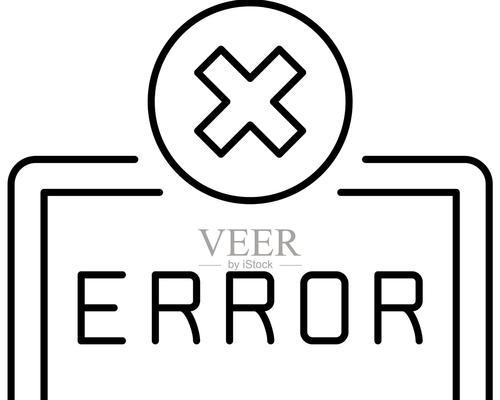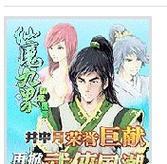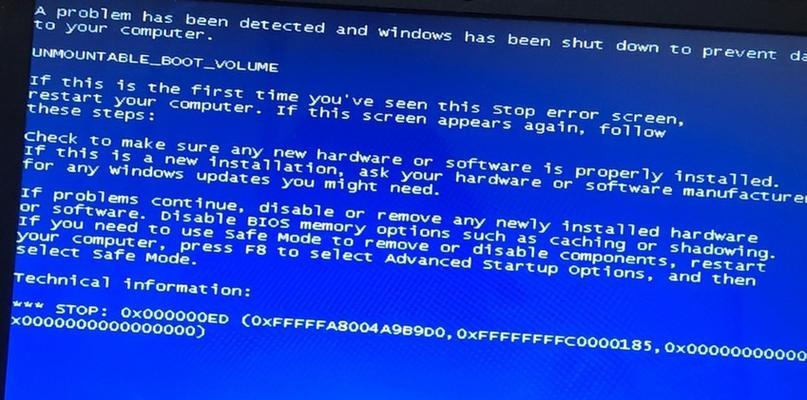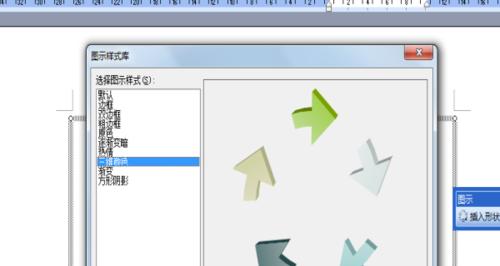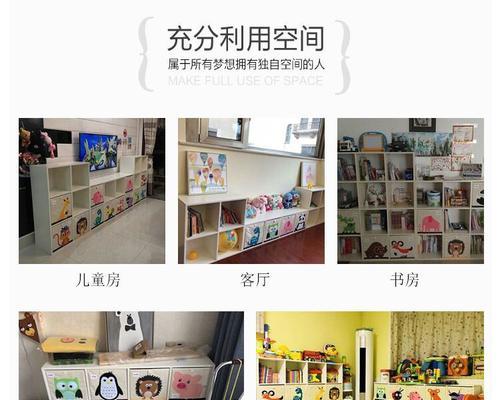随着科技的不断发展,越来越多的人开始使用U盘来安装操作系统。本文将详细介绍如何在华硕电脑上使用U盘来安装操作系统的步骤和技巧,帮助读者快速掌握。
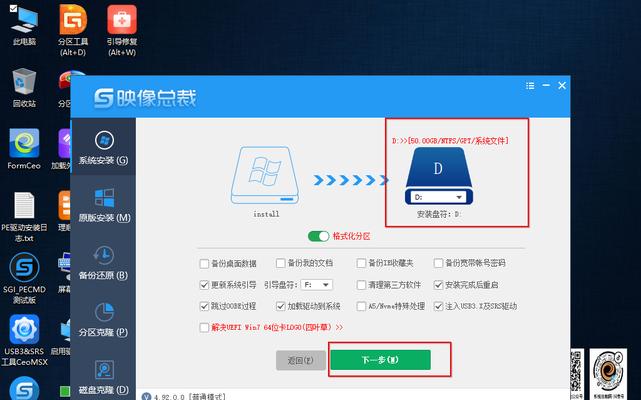
一:选择合适的操作系统镜像文件
在开始之前,首先需要确保已经下载了合适的操作系统镜像文件,可以从官方网站或可信赖的资源站点下载。确保镜像文件是最新版本且与自己的计算机兼容。
二:准备一根可用的U盘
选择一根容量足够大、性能稳定的U盘,并确保其中没有重要的数据。建议使用USB3.0接口的U盘,以提高安装速度和稳定性。
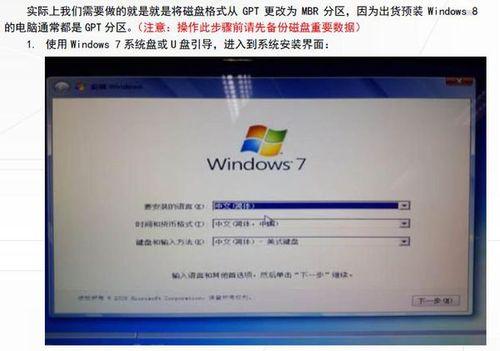
三:格式化U盘
打开计算机资源管理器,在U盘上右键点击并选择“格式化”选项。在弹出的对话框中选择“FAT32”格式,并勾选“快速格式化”选项,然后点击“开始”按钮来格式化U盘。
四:创建可启动U盘
下载并运行一个U盘启动制作工具,如“WinToUSB”或“Rufus”。在工具界面中选择U盘和操作系统镜像文件,然后按照界面指导进行操作,生成可启动的U盘。
五:设置华硕电脑的启动顺序
重新启动华硕电脑,并在开机时按下相应的键(通常是F2、F8或Del键)进入BIOS设置。找到“启动顺序”或类似的选项,在列表中将U盘移动到第一位,保存设置并退出BIOS。
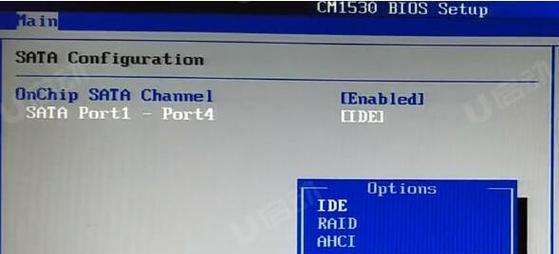
六:插入可启动U盘并重启电脑
将制作好的可启动U盘插入华硕电脑的USB接口,并重新启动电脑。系统会自动识别U盘,进入安装程序。
七:选择安装方式
根据个人需求和情况,在安装程序中选择相应的安装方式,如全新安装、升级或双系统安装。根据提示进行操作,等待安装程序完成。
八:分区和格式化硬盘
在安装程序中,可以选择分区和格式化硬盘的方式。可以按照默认设置进行操作,也可以根据自己的需求进行自定义设置。
九:安装操作系统
在安装程序中,选择要安装的操作系统版本,并点击“下一步”按钮开始安装。系统会自动完成文件的复制和安装过程,请耐心等待。
十:自定义设置
根据个人需求和喜好,可以在安装过程中进行一些自定义设置,如选择默认语言、时区、键盘布局等。在这一步可以根据需要进行适当的调整。
十一:等待安装完成
安装过程可能需要一定的时间,请耐心等待直至安装完成。在等待期间,不要关闭电脑或移除U盘。
十二:重启电脑
安装完成后,系统会提示重新启动电脑。按照提示点击“是”或直接等待系统自动重启。
十三:移除U盘并设置系统
在电脑重新启动后,及时将U盘从USB接口中拔出。根据系统的提示进行一些基本设置,如用户名、密码、网络连接等。
十四:安装驱动程序和软件
安装完成后,还需要安装相应的驱动程序和常用软件,以确保电脑正常运行和满足个人需求。
十五:
通过本文的教程,您已经学会了如何在华硕电脑上使用U盘安装系统。遵循正确的步骤和技巧,您可以轻松完成安装过程,享受更好的操作系统体验。祝您成功!