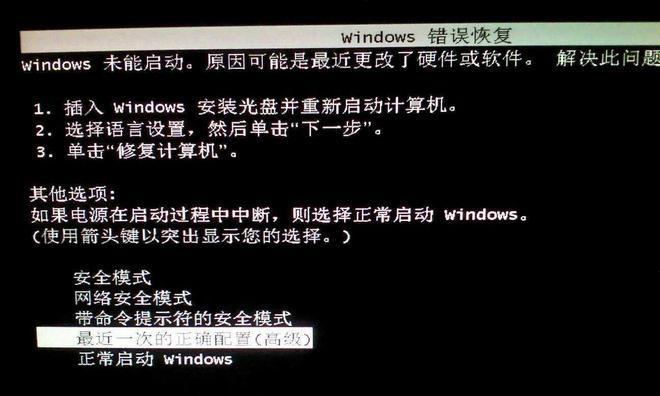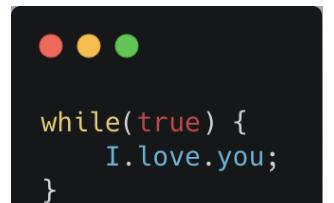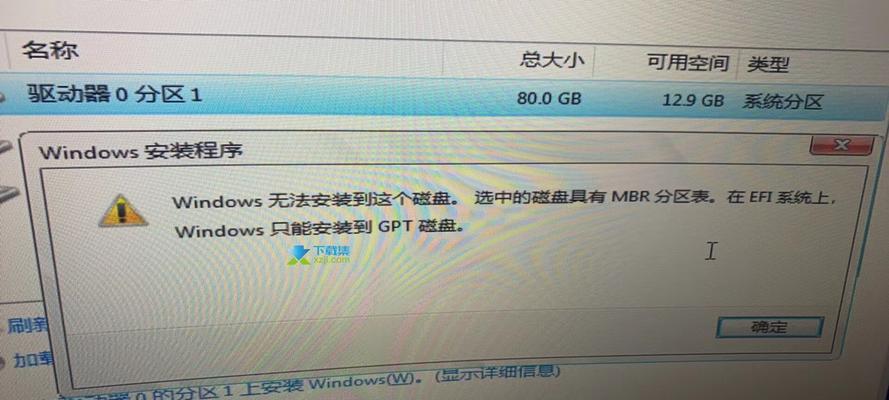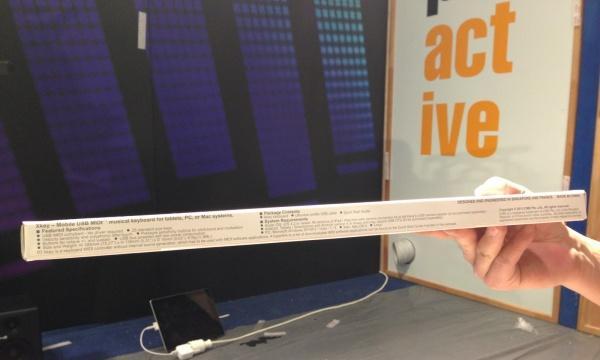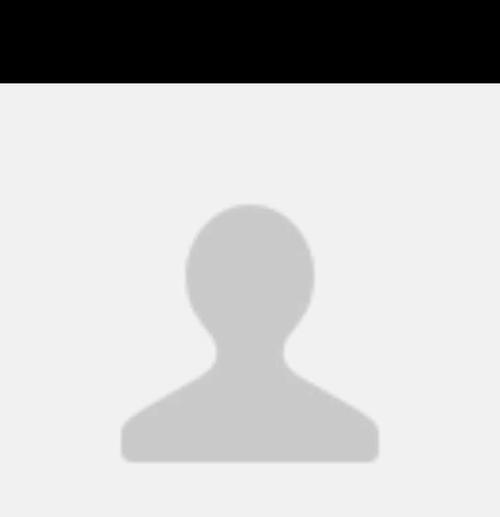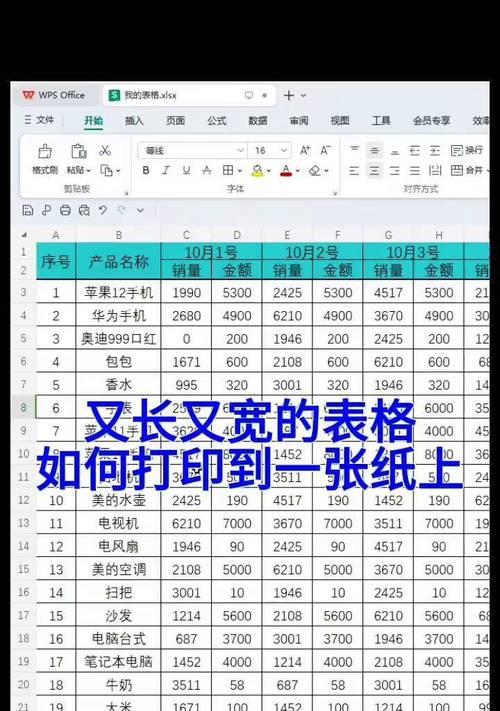在使用Word处理文档时,表格是一个非常常见的元素。但有时我们可能需要删除整个页面上的表格,而Word并没有提供直接删除整页表格的选项。本文将介绍一种简单的操作方法,让您轻松解决删除整页表格的难题。

打开Word文档
选择要删除表格的页面
查找并选中表格的起始位置
选择整页表格
删除整页表格
确认删除操作
检查并保存文档
解决删除表格后产生的空白页问题
应对无法选中整页表格的情况
备份重要文档,避免误删数据
理解Word中表格的性质和特点
使用快捷键进行更高效的操作
恢复已删除的表格
利用其他工具删除表格
小结:轻松实现整页表格的删除操作
第一段打开Word文档
双击打开您所需要编辑的Word文档,并确保它已在您的电脑上正确地显示出来。
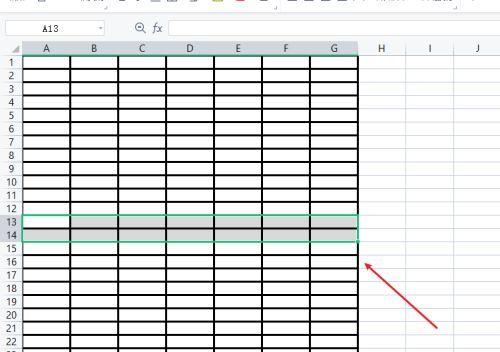
第二段选择要删除表格的页面
找到您所需要删除表格的页面,可以通过鼠标拖动滚动条或使用快捷键进行页面选择。
第三段查找并选中表格的起始位置

使用鼠标光标或键盘方向键,定位到整页表格的起始位置。确保光标位于该表格的第一个单元格内。
第四段选择整页表格
按住鼠标左键或使用键盘组合键,选中整页表格。您可以通过拖动鼠标或使用快捷键来扩大选择范围。
第五段删除整页表格
在菜单栏中找到“编辑”选项,点击下拉菜单中的“删除”按钮。选择“删除表格”以删除整个表格。
第六段确认删除操作
系统将弹出确认删除的对话框,请确保已经选中正确的整页表格,并点击“是”按钮来执行删除操作。
第七段检查并保存文档
在删除表格后,仔细检查文档的内容和格式是否符合您的要求。如果满意,请保存文档,以便后续使用或分享。
第八段解决删除表格后产生的空白页问题
有时,删除整页表格后可能会产生空白页。您可以通过调整页面边距、删除多余换行符或调整页面布局等方法来解决这个问题。
第九段应对无法选中整页表格的情况
如果无法直接选中整页表格,可以尝试通过调整表格的属性或使用其他选择方式,如按住Ctrl键并逐一选中表格的各个部分。
第十段备份重要文档,避免误删数据
在进行任何操作前,请确保已经备份了重要的文档。这样,即使删除操作出现了意外,您也可以轻松恢复之前的版本。
第十一段理解Word中表格的性质和特点
深入了解Word中表格的性质和特点,对于更加熟练地操作表格将会很有帮助。掌握表格相关的快捷键和功能,可以提高您的工作效率。
第十二段使用快捷键进行更高效的操作
熟练掌握Word的快捷键,可以大幅提高操作效率。通过使用快捷键,您可以快速选择、删除和编辑表格,节省大量时间。
第十三段恢复已删除的表格
如果您在误删整页表格后才意识到问题,可以尝试使用“撤销”功能来恢复删除的表格。注意,这个功能只能在删除后立即使用。
第十四段利用其他工具删除表格
除了Word本身提供的功能外,还可以使用其他办公软件或在线工具来删除表格。这些工具可能提供更多操作选项,满足您的特殊需求。
第十五段小结:轻松实现整页表格的删除操作
通过本文介绍的简单操作方法,您可以轻松地删除整页表格。记住备份重要文档、熟悉快捷键并理解表格的性质,将帮助您更高效地处理表格相关任务。祝您在使用Word时愉快顺利!