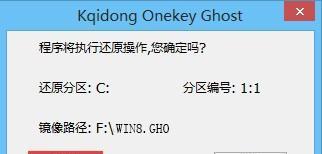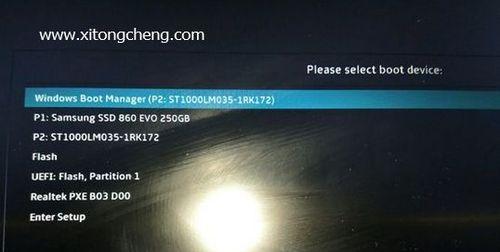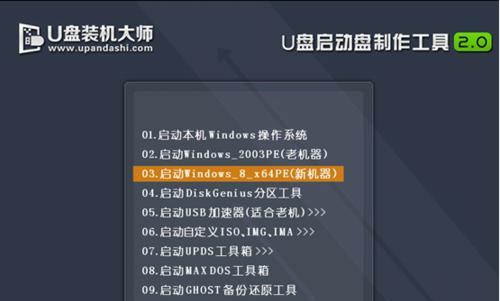现代科技快速发展,我们对电脑系统的要求也越来越高。当我们的Air出现系统故障、病毒感染等问题时,我们往往会考虑重新安装系统。然而,对于很多用户来说,重新安装系统常常是一件繁琐而费时的工作。幸运的是,通过U盘启动系统,我们可以轻松解决这个问题,重获流畅的使用体验。

一、选择合适的操作系统镜像文件
通过搜索引擎,我们可以找到各种操作系统的镜像文件下载地址。根据我们自己的需求和喜好,选择一款合适的操作系统镜像文件下载,例如Windows10。
二、准备一个空白的U盘
在开始之前,我们需要一个空白的U盘作为启动介质。确保U盘没有重要的文件,因为在制作启动盘的过程中,U盘上的所有数据都会被删除。

三、格式化U盘
将U盘插入电脑,并打开资源管理器,在我的电脑中找到U盘的盘符,右键点击选择“格式化”。在格式化选项中,选择默认的文件系统(通常是FAT32),然后点击开始。
四、下载并安装制作启动盘的工具
通过搜索引擎搜索“制作启动盘工具”,选择一个可信赖的工具进行下载和安装。常见的工具有Rufus、Win32DiskImager等。
五、运行制作启动盘的工具
运行制作启动盘的工具,选择之前下载好的操作系统镜像文件和U盘的盘符。在设置中,我们可以选择分区方案、文件系统等,根据自己的需要进行调整。

六、点击开始制作启动盘
在确认设置无误后,点击开始制作启动盘。这个过程可能需要一些时间,耐心等待,确保不要中途中断。
七、完成启动盘制作
制作完成后,我们会收到制作成功的提示。此时,我们就拥有了一张可以用于启动系统的U盘。
八、插入U盘并重启电脑
将制作好的U盘插入Air的USB接口,并重新启动电脑。
九、进入BIOS设置
在电脑重启时,按下相应的键(通常是F2、Del或Esc)进入BIOS设置界面。找到“启动顺序”或类似的选项,将U盘设置为第一启动项。
十、保存并退出BIOS设置
在完成设置后,保存修改并退出BIOS设置界面。电脑将重新启动。
十一、选择启动项
当电脑重新启动时,按下任意键选择从U盘启动。系统将从U盘加载,并进入安装界面。
十二、按照系统安装指引操作
根据操作系统的安装指引,进行相应的操作。这个过程中,我们可以选择安装系统的分区、语言设置等。
十三、等待系统安装完成
安装过程可能需要一定的时间,请耐心等待。一旦安装完成,我们就可以享受全新系统带来的流畅体验了。
十四、自定义系统设置
根据个人需求和喜好,进行一些个性化的系统设置。例如更改壁纸、安装必备软件等,让系统更符合我们的使用习惯。
十五、
通过U盘启动系统,我们可以轻松解决Air系统故障和病毒感染等问题。只需要准备一个空白的U盘和合适的操作系统镜像文件,按照上述步骤操作,就能轻松制作启动盘并重新安装系统。在体验全新系统带来的流畅与便捷之后,相信你会发现这个过程是如此简单而又值得的。让我们一起来尝试吧!