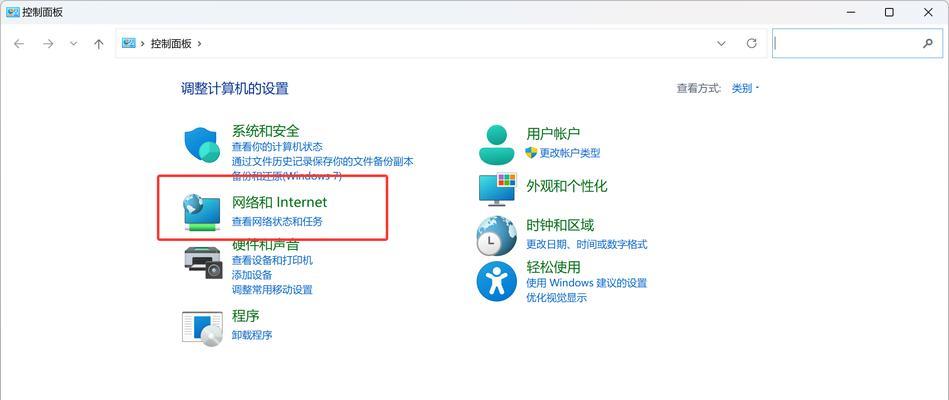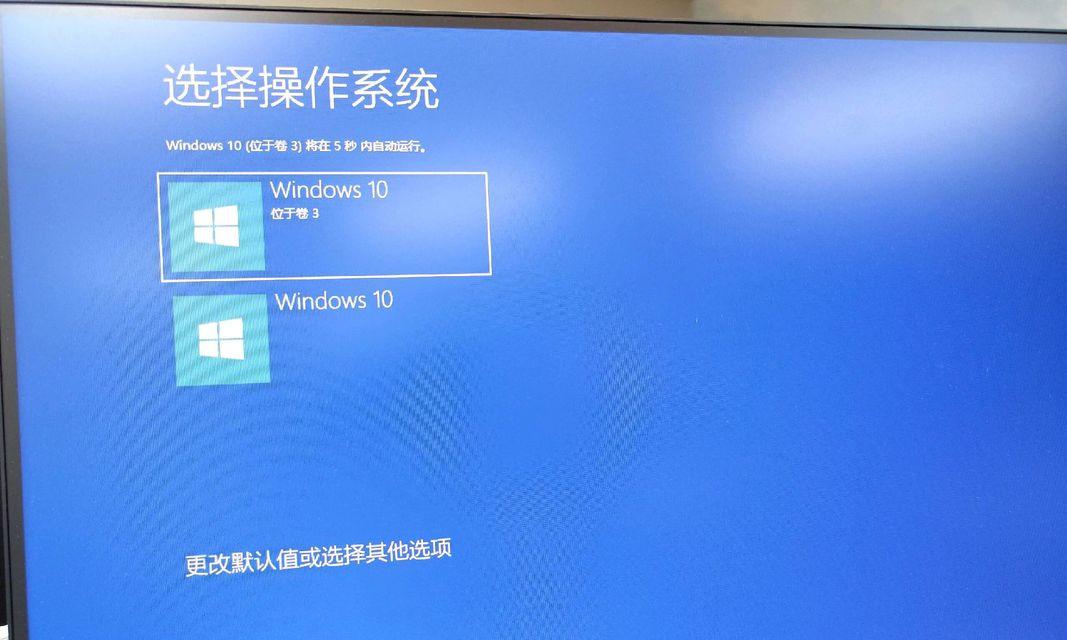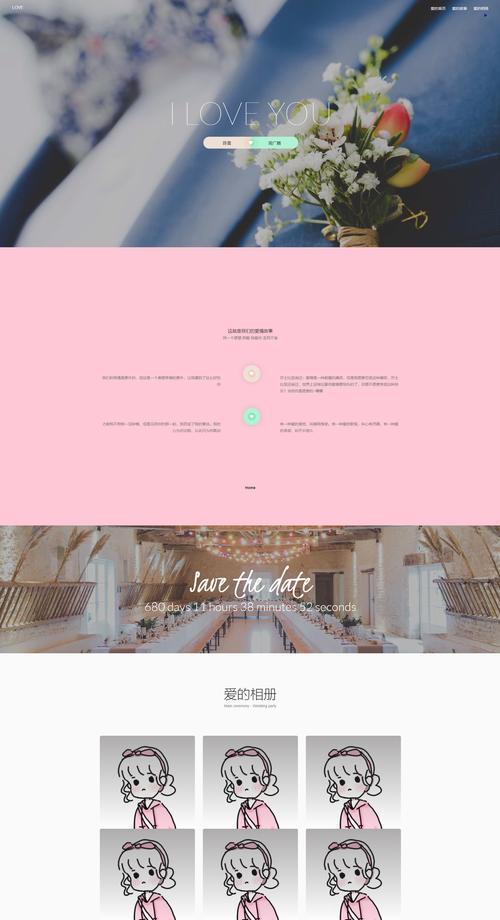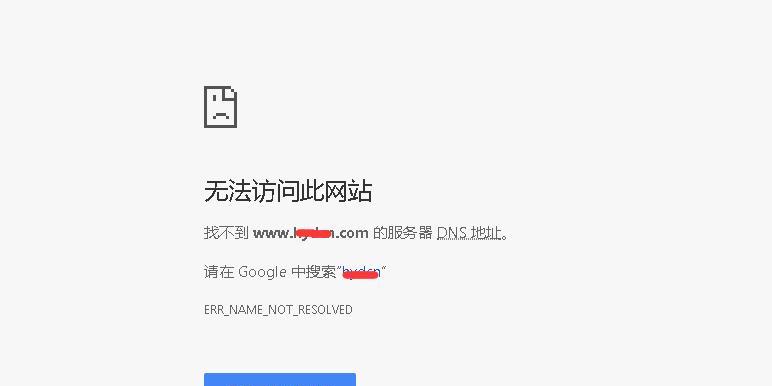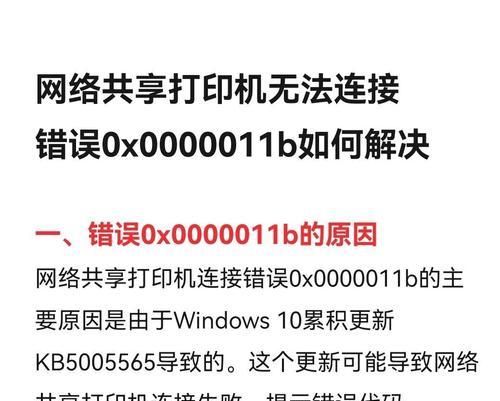无线网卡在现代生活中扮演着重要的角色,它使得我们能够随时随地连接互联网。然而,有时我们可能会遇到电脑丢失无线网卡的问题,这给我们的日常使用带来了困扰。本文将介绍如何处理电脑丢失无线网卡的问题,并提供一些解决方法。

一、检查设备管理器
1.检查设备管理器中的网络适配器
2.确认是否有无线网卡设备

3.如果无线网卡设备显示为未知设备,尝试更新驱动程序
二、重新安装驱动程序
1.下载适合你的无线网卡型号的驱动程序
2.卸载当前的无线网卡驱动程序

3.安装下载好的新驱动程序
三、重置网络设置
1.打开命令提示符窗口
2.输入命令“netshwinsockreset”
3.重启电脑并检查是否解决问题
四、检查硬件故障
1.确认无线网卡是否损坏
2.检查是否有物理损坏,如插头或电缆是否连接良好
3.如果硬件损坏,考虑更换无线网卡
五、尝试系统还原
1.进入系统还原界面
2.选择一个之前正常工作的时间点进行还原
3.等待系统还原完成并重新启动电脑
六、更新操作系统
1.打开设置菜单
2.进入“更新与安全”选项
3.点击“检查更新”并等待更新完成
七、尝试使用外部USB无线网卡
1.购买一个兼容的外部USB无线网卡设备
2.插入USB无线网卡,并按照说明书进行设置
3.测试新的无线网卡设备是否正常工作
八、联系技术支持
1.如果以上方法都没有解决问题,建议联系电脑或无线网卡的制造商技术支持
2.提供详细的问题描述,并遵循技术支持人员的指引进行处理
九、检查路由器设置
1.确认无线网络是否正常运行
2.检查路由器设置中的无线功能是否开启
3.尝试重新启动路由器并检查问题是否解决
十、尝试使用有线连接
1.使用有线网线将电脑连接到路由器
2.检查网络连接是否正常
3.如果有线连接正常,可能是无线网卡驱动问题或硬件故障引起的
十一、更新操作系统
1.更新操作系统至最新版本
2.这可能会修复一些与无线网卡相关的问题
十二、清除临时文件和缓存
1.进入“控制面板”并打开“系统和安全”选项
2.选择“清理磁盘空间”并选择需要清理的项目
3.完成清理后,重新启动电脑并检查问题是否解决
十三、检查网络设置
1.打开网络和共享中心
2.点击“更改适配器设置”
3.检查无线网卡是否被禁用或设置错误
十四、检查安全软件设置
1.某些安全软件可能会阻止无线网卡的正常工作
2.确认安全软件中的防火墙设置是否阻止了无线网卡的访问
十五、考虑更换无线网卡设备
1.如果经过多次尝试仍无法解决问题,可能是无线网卡设备本身出现了故障
2.考虑购买一块新的无线网卡设备来替换原有的设备
当我们遇到电脑丢失无线网卡的问题时,我们可以通过检查设备管理器、重新安装驱动程序、重置网络设置等方法来解决问题。如果问题仍然存在,我们可以尝试联系技术支持或考虑更换无线网卡设备。保持网络连接的稳定对于我们的日常生活和工作非常重要,因此我们应该及时处理和解决这些问题。