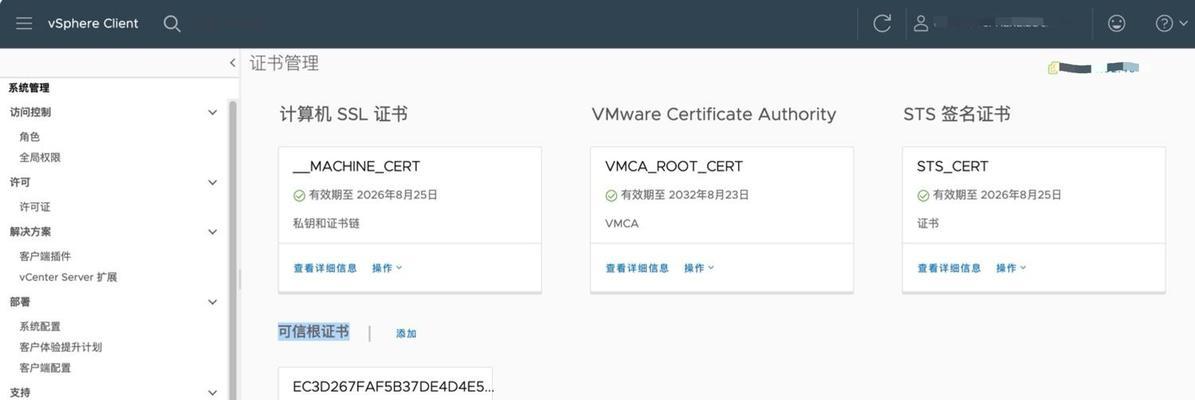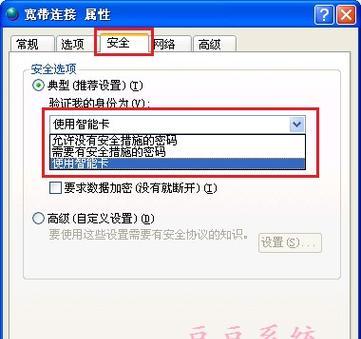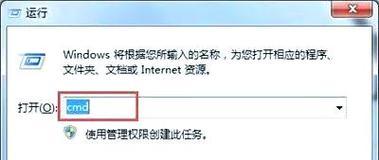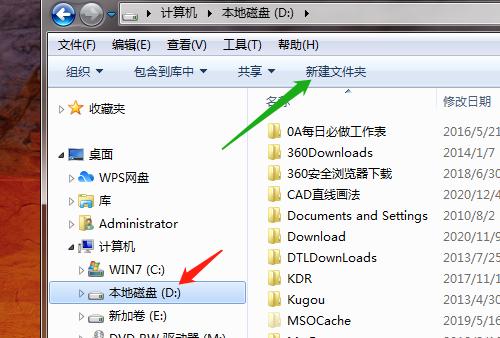随着Windows操作系统的不断更新,任务栏已经成为我们日常使用电脑时最常见的界面元素之一。任务栏不仅可以方便我们快速切换应用程序,还可以管理通知和快速访问常用功能。然而,你是否知道任务栏还有许多隐藏的技巧和功能等待我们去发掘呢?本文将带您一起深入了解任务栏的各种高级使用方法。
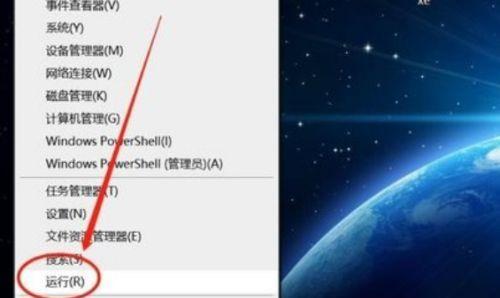
1.定制任务栏的位置和尺寸
通过右键单击任务栏,选择“任务栏设置”,您可以轻松地调整任务栏在屏幕上的位置和大小,以适应您个人的工作习惯。
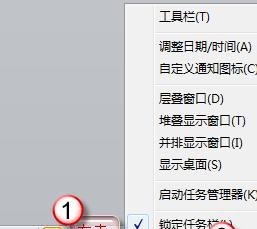
2.利用任务栏图标切换应用程序
点击任务栏上的应用程序图标,可以快速切换正在运行的程序。同时,按住Shift键并点击图标,可以打开一个新的实例。
3.使用任务视图管理多个窗口
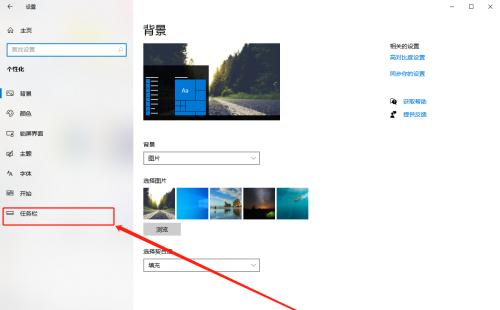
通过点击任务栏上的“任务视图”按钮或者按下Win+Tab快捷键,可以呼出任务视图,方便您在多个窗口之间切换。
4.通过托盘图标快速访问系统功能
任务栏右侧的托盘图标了许多常用的系统功能,例如音量控制、网络设置等。点击这些图标可以快速访问对应的功能设置。
5.使用任务栏搜索程序和文件
任务栏中的搜索框可以用来快速搜索打开的程序、文件和设置。输入关键词后,系统会自动匹配相关内容。
6.管理通知中心的消息
点击任务栏右下角的通知图标,可以打开通知中心,查看最新的消息和提醒。同时,您还可以在“设置”中自定义通知的显示方式。
7.利用任务栏的拖放功能
将文件拖放到任务栏上的应用程序图标上,可以直接打开该文件,提高操作效率。
8.使用任务栏的快速启动栏
右键单击任务栏,选择“工具栏”->“新建工具栏”,可以自定义快速启动栏,方便快速启动您常用的应用程序。
9.通过任务栏的属性进行个性化设置
在“任务栏设置”的“属性”选项卡中,您可以进一步个性化任务栏的外观和行为,例如启用或禁用小程序按钮、隐藏任务栏等。
10.利用任务栏上的时间和日期功能
任务栏上的时间和日期显示不仅可以帮助您追踪时间,还可以打开日历、设置闹钟等,方便管理日程安排。
11.快速访问最近使用的文件
在任务栏的文件资源管理器图标上右键单击,可以快速访问最近打开的文件,提高工作效率。
12.使用任务栏的键盘快捷键
通过按下Win+数字键,可以快速启动任务栏上固定的应用程序。同时,Win+T可以在任务栏上进行快速导航。
13.利用任务栏的标记功能
在任务栏上右键单击应用程序图标,可以固定和取消固定常用程序,方便快速访问。
14.设置任务栏的自动隐藏
通过“任务栏设置”的“自动隐藏任务栏”选项,您可以使任务栏在不使用时自动隐藏起来,最大程度地释放屏幕空间。
15.通过任务栏管理多个虚拟桌面
在任务栏右侧的“任务视图”按钮旁边,有一个用于创建和管理虚拟桌面的图标。通过使用虚拟桌面,您可以将不同的工作环境分隔开来,提高工作效率。
Windows任务栏作为一个常见的界面元素,具有许多强大而隐藏的功能。通过本文所介绍的技巧,您可以更好地利用任务栏来提高工作效率,管理任务和访问常用功能。希望这些技巧能够帮助您更加便捷地使用Windows操作系统。