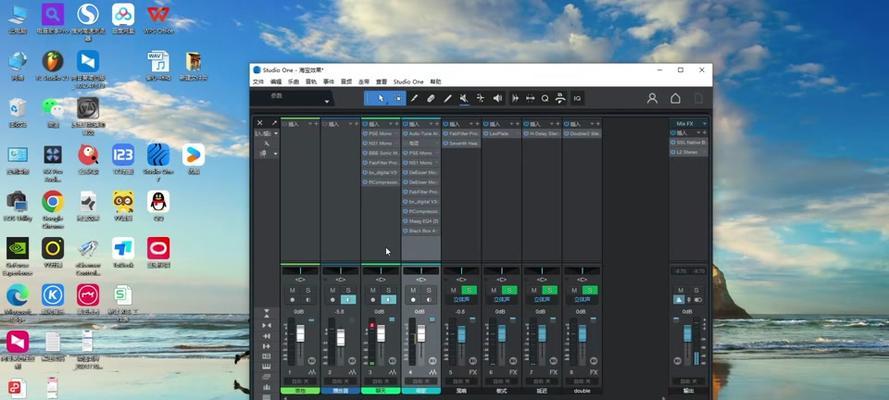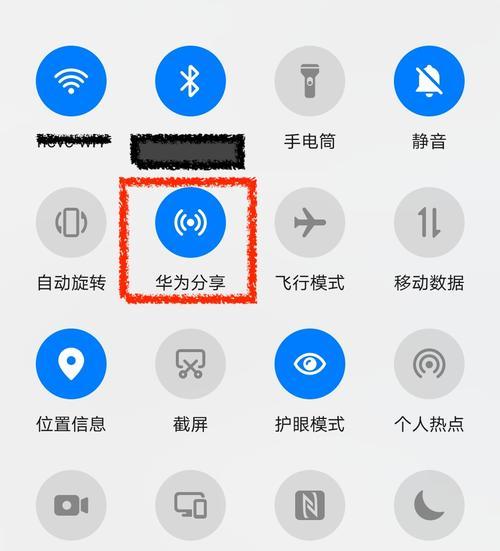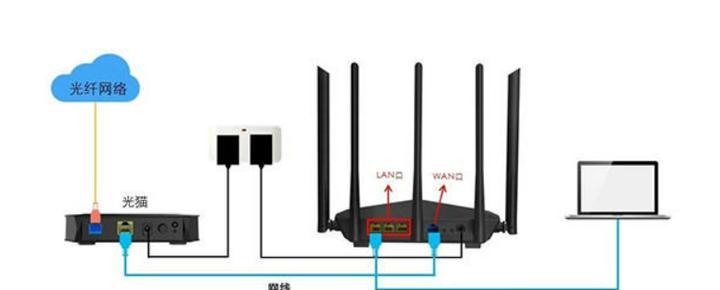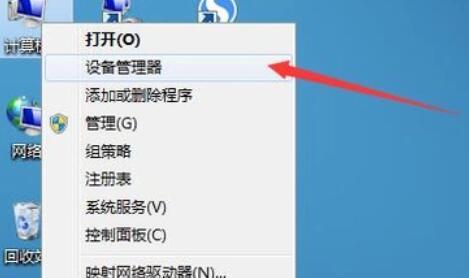在当今信息化社会,无线上网已经成为人们日常生活中不可或缺的一部分。对于使用台式电脑的用户来说,将电脑连接到WiFi无线网络可以带来更便捷、高效的上网体验。本文将为您详细介绍连接台式电脑到WiFi无线网络的步骤,让您轻松实现无线上网。

一、检查网络设备
1.确认您的台式电脑上有无线网卡,并且已经安装好相应驱动程序。若没有安装驱动程序,可从电脑官方网站下载并安装。
二、查找可用的WiFi网络
2.打开电脑屏幕右下角的网络连接图标,查找可用的WiFi网络。
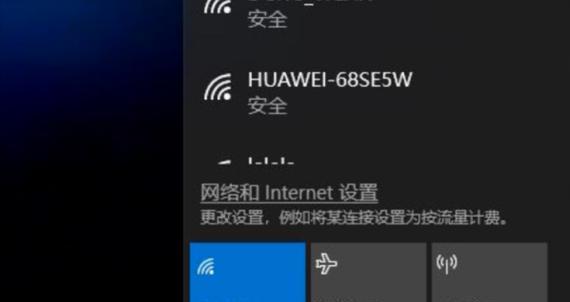
三、选择要连接的WiFi网络
3.在可用网络列表中,选择您要连接的WiFi网络。注意选择的网络必须是您有权限使用的。
四、输入WiFi密码
4.如果选择的WiFi网络是需要密码的,点击连接后,会弹出密码输入框,请输入正确的WiFi密码。
五、等待连接
5.输入密码后,等待台式电脑与WiFi网络建立连接。连接成功后,屏幕右下角的网络连接图标会显示已连接状态。
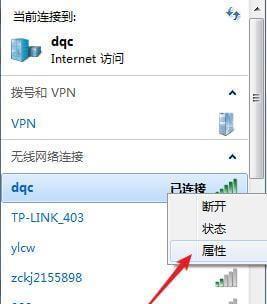
六、测试网络连接
6.打开浏览器,访问一个网站,以确认网络连接是否正常。如果可以正常访问网站,则说明您的台式电脑已成功连接到WiFi无线网络。
七、增强信号
7.如果您的台式电脑与无线路由器的距离较远,导致信号较弱,可以通过购买无线信号放大器或将路由器位置调整至更近的地方来增强信号。
八、优化网络设置
8.在连接WiFi后,您可以进行网络设置的优化,如调整DNS服务器、设置固定IP等,以提升网络速度和稳定性。
九、设置自动连接
9.如果您希望每次开机后台式电脑能自动连接到WiFi无线网络,可以在网络连接设置中勾选“自动连接”。
十、安全保护
10.为了保护您的网络安全,建议设置WiFi密码,并定期更改密码。同时,可以开启防火墙和安全软件来防止恶意入侵。
十一、解决连接问题
11.如果在连接过程中出现问题,如无法找到可用WiFi网络或密码输入错误等情况,可以尝试重启电脑和路由器,并重新进行连接操作。
十二、随时切换网络
12.连接到WiFi无线网络后,您可以随时切换到其他可用网络,如公共WiFi或移动热点等。
十三、保持更新
13.定期检查和更新电脑上的无线网卡驱动程序,以确保您的台式电脑始终能正常连接到WiFi无线网络。
十四、隐私保护
14.使用公共WiFi时,注意保护个人隐私,避免在不安全的网络环境中进行敏感信息的传输。
十五、
起来,连接台式电脑到WiFi无线网络只需要几个简单的步骤:确认网络设备、查找可用网络、选择并输入密码、等待连接、测试连接、优化设置。通过本文介绍的方法,您可以轻松实现无线上网,并享受高效便捷的上网体验。记得保护网络安全和个人隐私,随时更新相关驱动程序,以确保您的上网环境始终安全可靠。