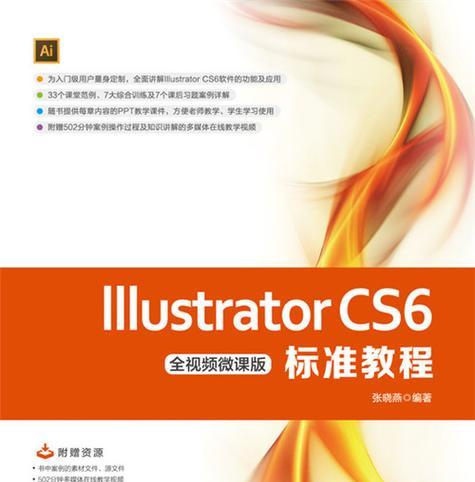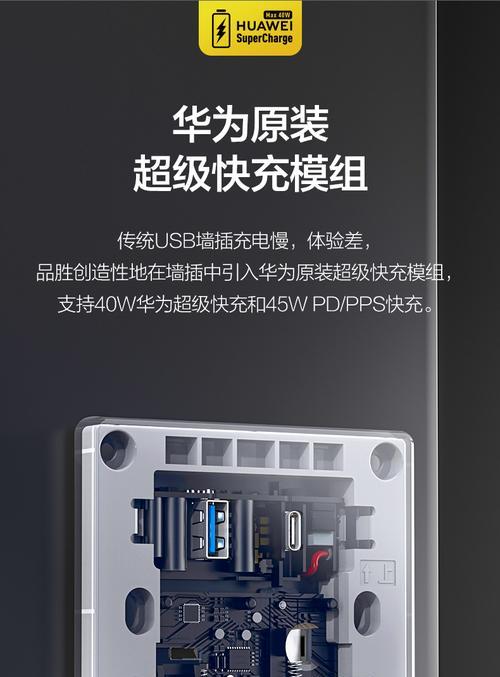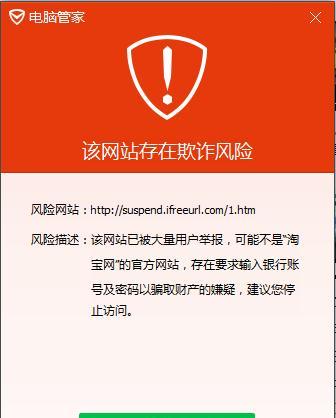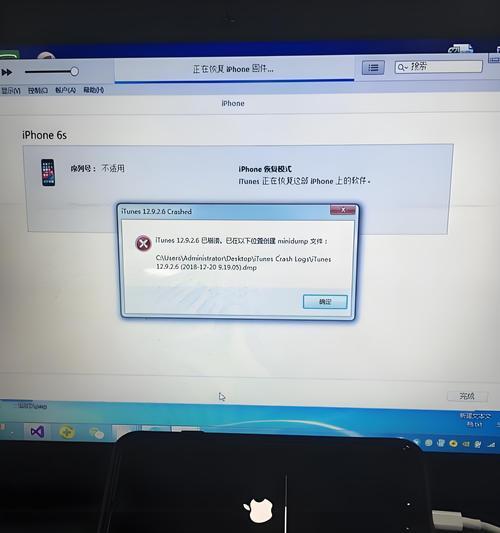在电脑安装系统时,常常面临繁琐的步骤和耗时的等待。然而,借助于PE(预安装环境)工具,我们可以轻松解决这些问题,并实现系统安装的一键完成。本文将为大家详细介绍如何利用PE安装电脑,并提供15个步骤,帮助大家快速完成系统安装。
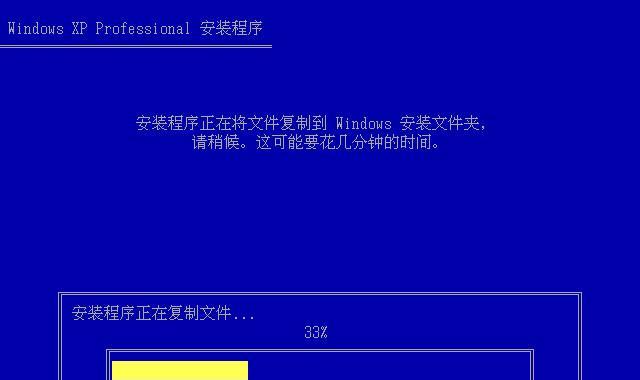
1.准备工作:确保硬件和软件条件满足
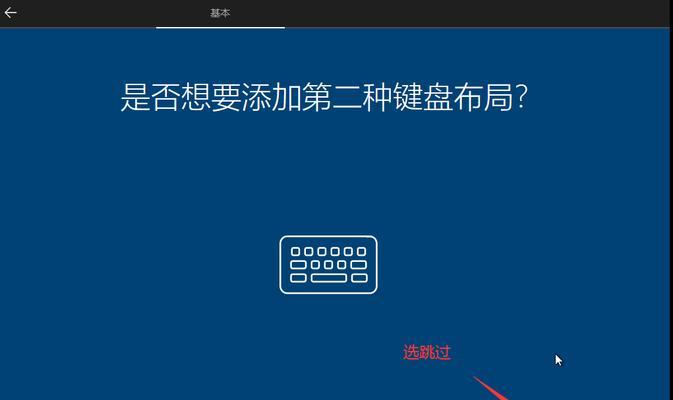
在开始之前,首先需要确认自己拥有一台可用的电脑,并准备好PE启动盘和待安装的系统光盘或镜像文件。
2.制作PE启动盘:选择合适的工具创建启动盘
选择一款可信赖的PE制作工具,如U盘启动盘制作工具或者软碟通,然后按照工具的操作步骤创建PE启动盘。

3.设置BIOS启动项:将电脑设置为从PE启动盘启动
将PE启动盘插入电脑,重启电脑并进入BIOS设置界面,将启动项设置为从PE启动盘启动。
4.PE系统启动:进入PE预安装环境
重启电脑后,系统将自动进入PE预安装环境,等待系统加载完成。
5.硬盘分区:选择合适的分区方式
在PE环境中,使用磁盘工具对硬盘进行分区,根据自己的需求选择合适的分区方式。
6.格式化硬盘:清除原有数据
选中需要安装系统的分区,并进行格式化操作,确保清除原有数据。
7.挂载系统镜像:加载待安装的系统文件
在PE环境中,使用工具加载待安装的系统镜像文件,将其挂载到指定的分区中。
8.开始安装:一键完成系统安装
确认挂载完成后,点击安装按钮开始系统安装过程,等待安装完成。
9.驱动安装:选择合适的驱动并安装
系统安装完成后,需要根据电脑硬件情况选择合适的驱动,并进行驱动安装,以确保硬件正常工作。
10.系统设置:进行个性化配置
根据个人需求,对系统进行个性化配置,包括显示设置、网络设置、声音设置等。
11.更新系统:安装最新的系统补丁和驱动程序
通过系统更新功能,安装最新的系统补丁和驱动程序,以提高系统的稳定性和安全性。
12.安装软件:根据需求安装常用软件
根据个人需求,选择合适的软件并进行安装,以满足日常使用的各种需求。
13.数据迁移:将重要数据从备份文件中恢复
如果曾经备份过重要数据,可以通过数据迁移工具将数据恢复到新系统中,以方便日常使用。
14.还原恢复点:创建系统还原点以备不时之需
为了应对潜在的系统故障,及时创建一个系统还原点,以备不时之需。
15.完成安装:重启电脑,享受新系统
完成以上步骤后,重启电脑,你将会发现新系统已经顺利安装完成,可以开始享受全新的电脑体验。
借助于PE安装电脑,我们可以轻松、快速地完成系统安装,并且省去了繁琐的步骤和等待时间。通过本文提供的15个步骤,相信大家可以掌握PE安装电脑的方法,并顺利完成系统安装。无论是新装系统还是重装系统,PE都能为我们提供便利和效率。让我们一起尝试使用PE安装电脑,体验系统安装的轻松与快捷吧!