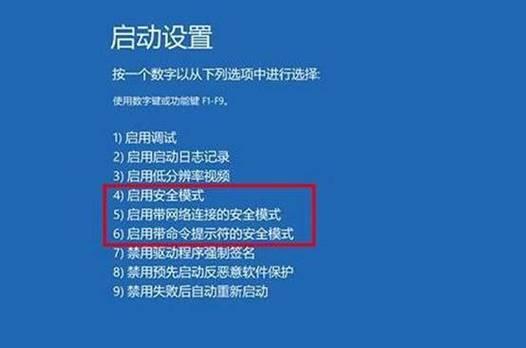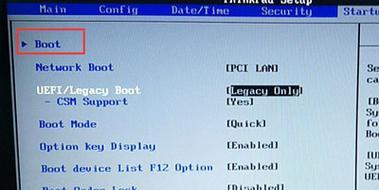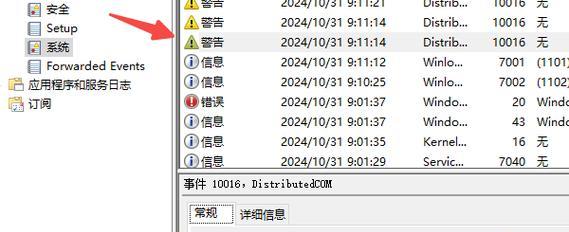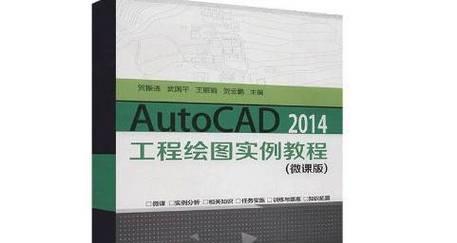随着UEFI系统的普及,许多用户遇到了在这一新技术环境下安装Windows7系统的困难。本文将为您详细介绍使用UEFI系统安装Windows7系统的完整教程,帮助您顺利完成操作。

1.了解UEFI系统和Windows7的兼容性

-UEFI(UnifiedExtensibleFirmwareInterface)是一种新一代的固件接口标准,用于替代传统BIOS。
-Windows7系统与UEFI系统兼容,但需要满足一些条件才能顺利安装。
2.准备工作:收集必要的安装材料

-下载Windows7系统的安装镜像文件,并保存到可启动的USB驱动器或DVD光盘中。
-获得您计算机的硬件配置信息,以便确定适用的Windows7版本。
3.进入UEFI设置界面,设置启动顺序为USB或DVD
-开机时按下指定键(通常是Del、F2或F12)进入UEFI设置界面。
-在设置界面中,找到“启动”选项,并将USB或DVD驱动器的优先级调至最高。
4.使用安装媒体引导计算机进入Windows7安装程序
-将准备好的USB或DVD插入计算机,并重新启动。
-计算机将从USB或DVD启动,并进入Windows7安装程序。
5.安装过程中的分区与格式化操作
-在Windows7安装程序中,选择“自定义(高级)”安装类型。
-为Windows7系统设置分区,并进行格式化操作以准备安装。
6.完成基本设置
-在安装程序提示的“设置用户名和密码”界面,输入相关信息并继续。
-根据需要选择时区、语言和键盘布局等选项。
7.安装设备驱动程序
-安装完成后,插入设备驱动程序光盘或连接到互联网下载最新的设备驱动程序。
-打开设备管理器,检查是否有未安装的驱动程序,然后依次安装。
8.更新系统和安全软件
-进入Windows7系统后,立即进行系统更新以获取最新的修复和功能。
-安装可靠的防病毒软件和防火墙程序,确保系统安全。
9.解决UEFI兼容性问题
-若遇到UEFI兼容性问题,如无法启动或硬件无法正常工作,请查找并安装最新的UEFI固件更新。
10.重要注意事项:UEFI启动模式与Legacy启动模式
-UEFI模式下安装的Windows7系统只能以UEFI方式启动,无法切换为Legacy模式启动。
-若计算机需要同时安装其他操作系统,确保其他操作系统支持UEFI启动。
11.解决安装中遇到的常见问题
-遇到无法识别硬盘、驱动程序无法安装或安装过程中出现错误等问题时,可尝试通过更新或更换驱动程序解决。
12.备份重要数据和系统设置
-在安装Windows7之前,务必备份重要的个人文件和系统设置,以防意外数据丢失。
13.启用安全启动功能
-UEFI系统支持安全启动功能,可提高系统的安全性。在安装完成后,建议您启用此功能。
14.解决安装后出现的问题
-若在安装完成后遇到系统崩溃、驱动程序冲突或无法正常使用某些功能等问题,请根据具体情况解决。
15.完成安装:享受UEFI系统下的Windows7体验
-恭喜您成功地使用UEFI系统安装了Windows7系统,现在您可以开始享受它带来的优势和功能了。
通过本文的详细教程,您已经掌握了在UEFI系统中安装Windows7系统的步骤和注意事项。无论是为了使用旧款软件或其他需求,都可以通过本教程成功安装Windows7,并在UEFI环境下享受它带来的便利和功能。请按照教程中的步骤进行操作,如遇到问题可参考对应的解决方法。祝您安装顺利!