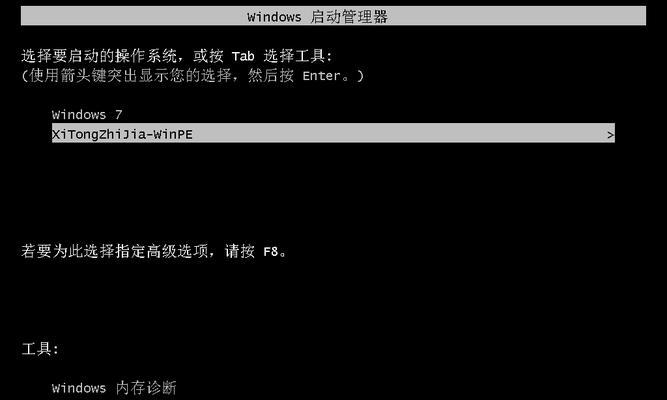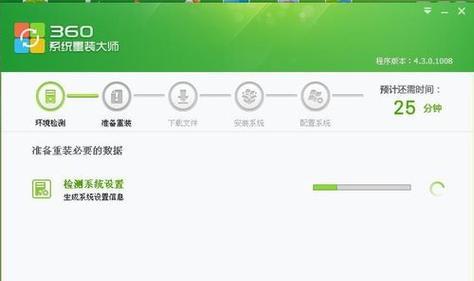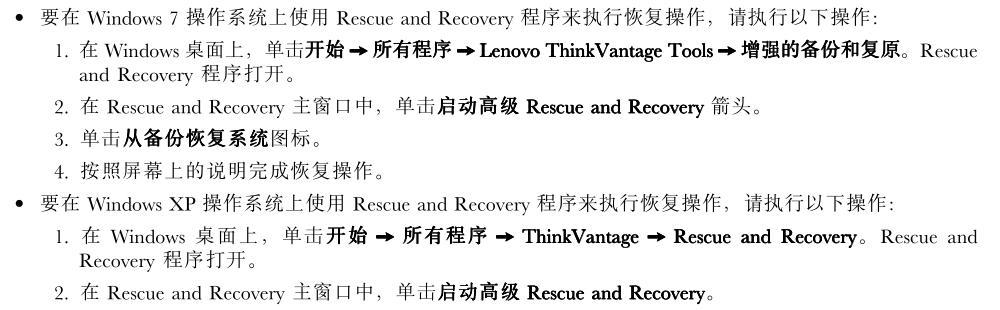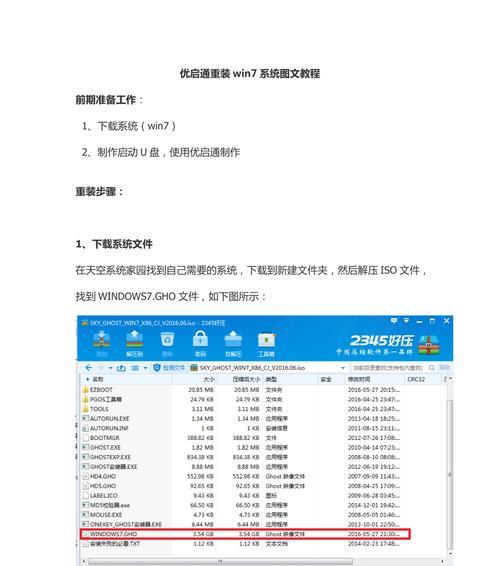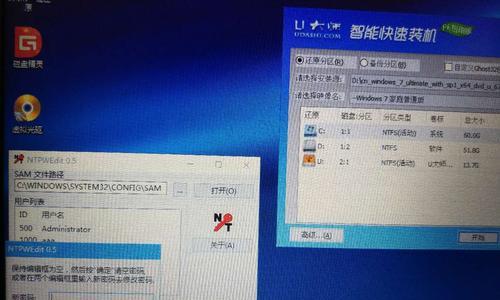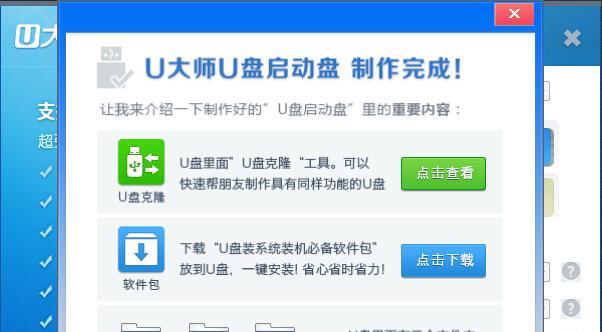在计算机维修和故障排查过程中,有时会遇到需要刷写BIOS的情况。本文将介绍如何使用u大师工具进行BIOS刷写,并修复计算机相关故障。
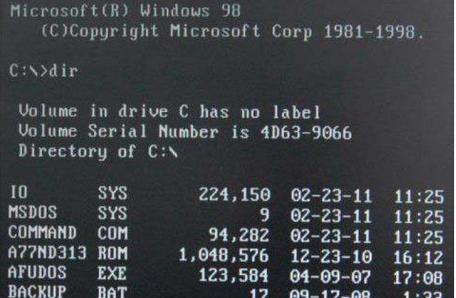
文章目录:
1.u大师简介

u大师是一款功能强大且易于使用的计算机维修工具,它可以帮助用户进行各种操作,包括BIOS刷写。
2.BIOS刷写前的准备工作
在进行BIOS刷写之前,需要备份当前的BIOS文件、确保计算机充电电量充足、关闭所有正在运行的程序以及断开外部设备的连接。
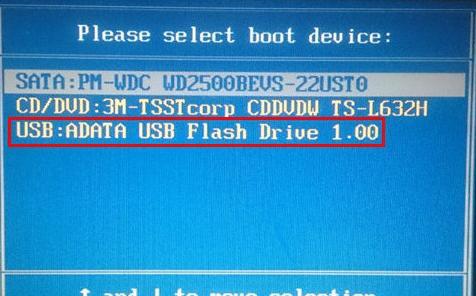
3.下载并安装u大师工具
通过官方网站或其他可信渠道下载u大师,并按照安装向导进行安装,确保安装过程中不要选择安装其他附加软件。
4.运行u大师工具
双击u大师桌面快捷方式或从开始菜单中找到u大师图标,并点击运行该工具。
5.选择BIOS刷写功能
在u大师工具的界面中,选择“BIOS”选项,然后点击“刷写BIOS”按钮。
6.选择正确的BIOS文件
在弹出的对话框中,点击“选择文件”按钮,然后浏览到存储有备份的BIOS文件的位置,选择正确的文件。
7.开始刷写BIOS
确认选择的BIOS文件正确无误后,点击“开始刷写”按钮,u大师将开始执行BIOS刷写操作。
8.等待刷写完成
在刷写过程中,需要耐心等待,不要中途操作计算机或关闭u大师工具,以免引发其他问题。
9.刷写成功提示
当刷写过程完成后,u大师会弹出提示窗口,告知用户刷写是否成功。如果成功,可以重新启动计算机。
10.刷写失败处理
如果刷写失败,可能是由于选用了错误的BIOS文件或其他原因导致。此时,可以尝试重新刷写或寻求专业人员帮助。
11.注意事项及风险提示
在进行BIOS刷写时,需要注意操作风险,并在刷写前做好数据备份。同时,使用u大师或其他工具刷写BIOS可能存在一定的风险,需要谨慎操作。
12.遇到常见问题的解决方法
本段介绍一些可能遇到的常见问题,如刷写过程中卡顿、提示错误代码等,以及相应的解决方法。
13.恢复出厂设置
如果想要恢复计算机的出厂设置,可以在u大师工具中选择“恢复出厂设置”功能,并按照提示进行操作。
14.u大师的其他功能
u大师不仅提供BIOS刷写功能,还有其他强大的功能,如硬盘检测、系统修复等,可以在需要时进行使用。
15.
通过本文的教程,您应该已经掌握了使用u大师进行BIOS刷写的方法。但请记住,在进行任何操作前,务必做好数据备份,并保持谨慎和耐心。
使用u大师进行BIOS刷写可以帮助修复计算机故障,但请在操作前做好准备工作,并注意操作风险。同时,u大师还提供其他实用的功能,可帮助解决更多计算机问题。