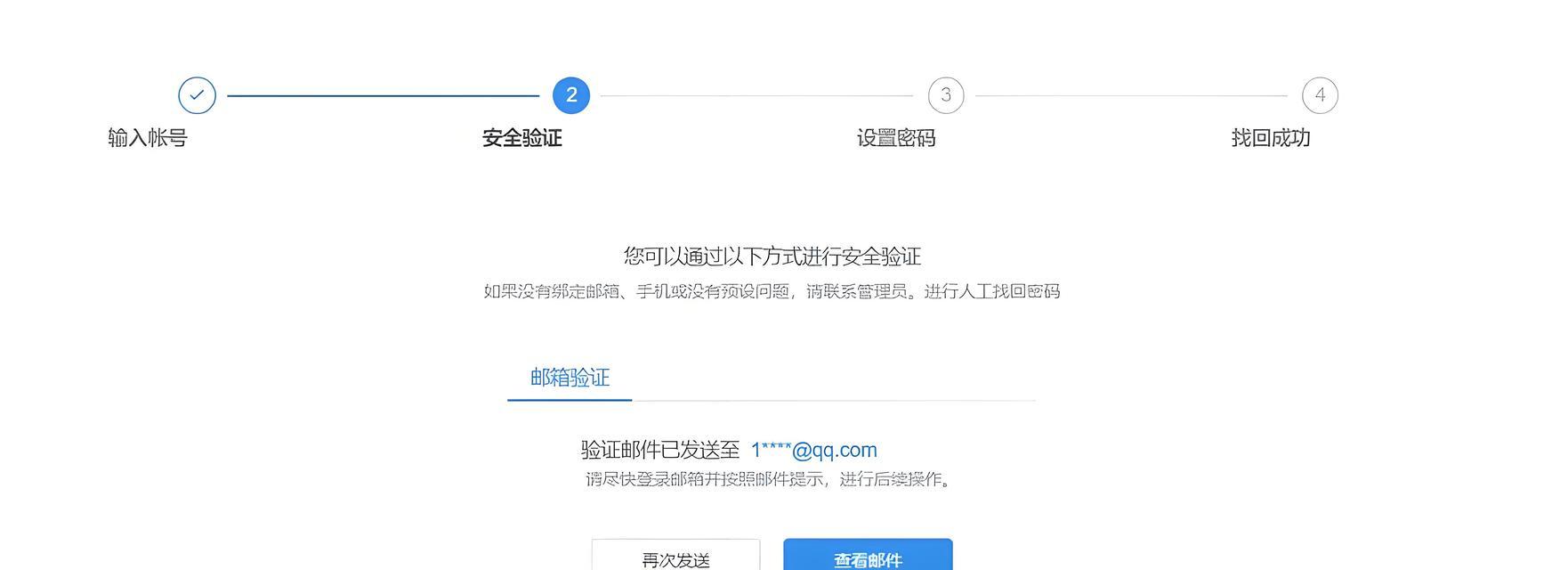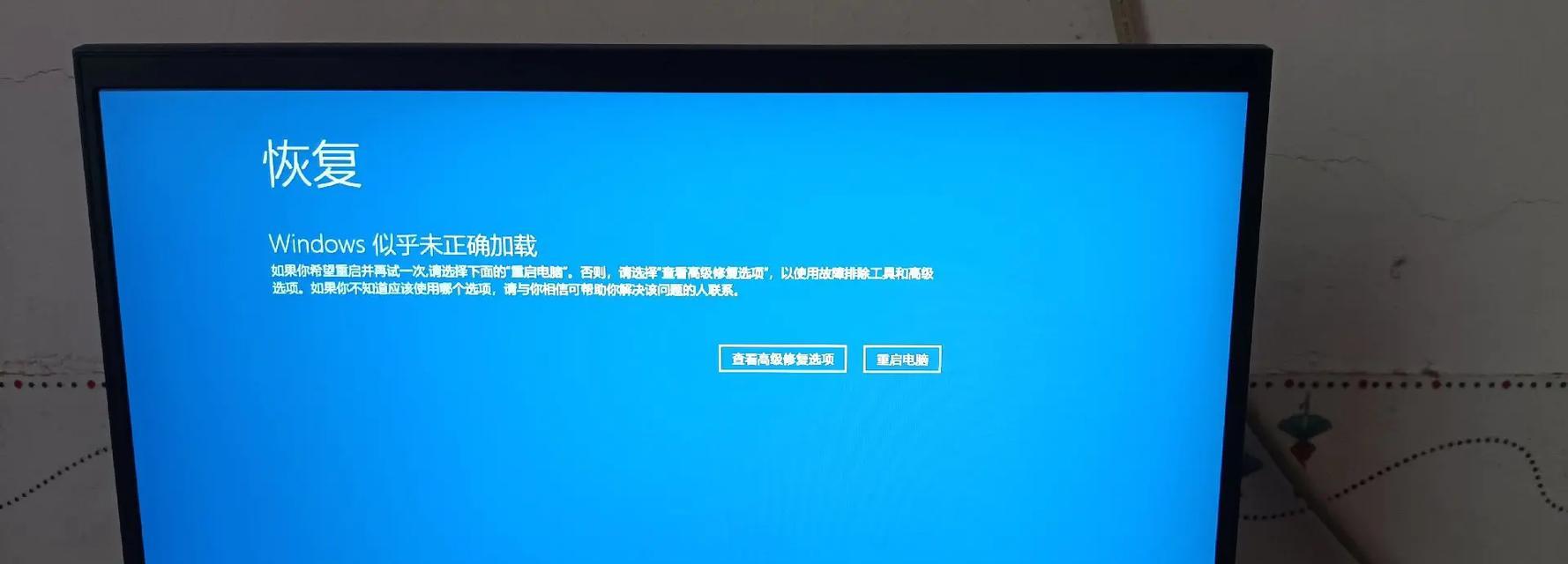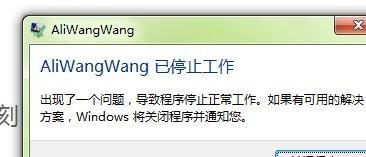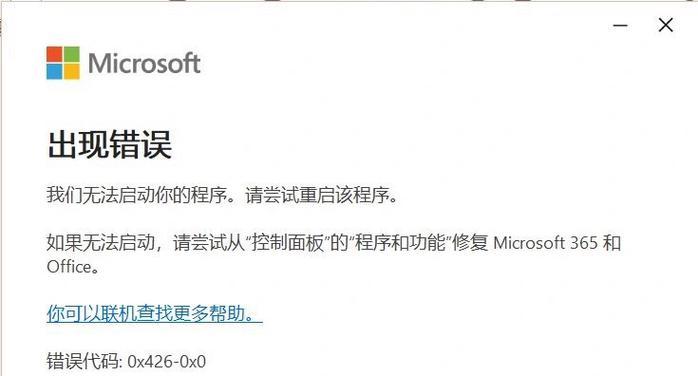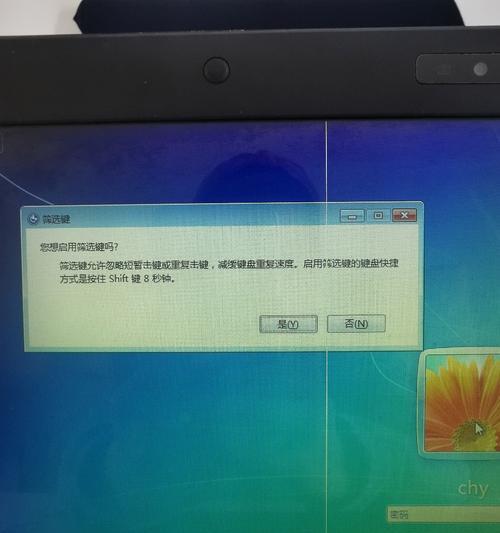在某些情况下,我们需要通过U盘来引导电脑启动,例如安装操作系统、修复系统错误等。然而,许多人并不清楚如何在电脑开机时进入U盘模式。本文将为您详细介绍电脑开机进U盘的方法和步骤。

1.确认系统支持:检查电脑是否支持通过U盘引导。如果不确定,您可以参考电脑的说明手册或者在互联网上搜索相关信息,以确定电脑是否具备此功能。
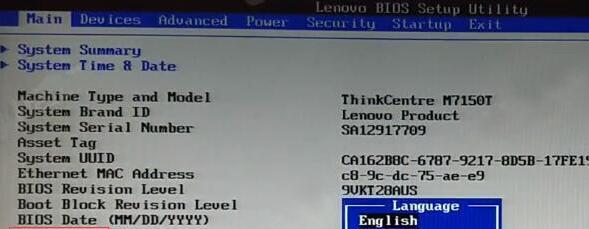
2.准备U盘启动盘:您需要准备一个可引导的U盘启动盘,在制作启动盘时,您可以选择合适的操作系统版本并按照相关教程进行操作。确保您选择的启动盘与您想要安装或修复的操作系统版本相匹配。
3.插入U盘:在关机状态下,将准备好的U盘插入电脑的USB接口中,确保插入正确,然后打开电脑。
4.进入BIOS设置:开机后,您需要进入电脑的BIOS设置。一般情况下,您可以在开机时按下DEL、F2、F10或ESC键来进入BIOS界面,具体键位取决于您的电脑型号。

5.寻找启动选项:在BIOS界面中,使用键盘方向键选择“Boot”或“启动”选项,并按下回车键进入。
6.设置U盘为启动项:在启动选项中,使用方向键选择“BootPriority”或“启动顺序”,按下回车键进入。
7.选择U盘作为首选项:在启动顺序选项中,使用方向键将U盘选项上移至首位,确保U盘被设置为首选启动设备。
8.保存并退出:保存对BIOS设置的更改,一般情况下您可以按下F10键保存并退出BIOS设置,然后确认保存设置并重新启动电脑。
9.进入U盘模式:电脑重新启动后,会自动进入U盘模式,此时您可以按照引导界面提示进行相关操作,如安装操作系统或修复系统错误等。
10.安装操作系统:如果您的目的是安装操作系统,请按照相应的安装界面指示进行操作,例如选择安装语言、分区硬盘等。
11.修复系统错误:如果您的目的是修复系统错误,您可以选择修复选项,例如恢复系统、重置系统等,根据具体情况进行操作。
12.注意事项:在使用U盘引导电脑时,注意保存重要数据,以免因操作失误导致数据丢失。确保U盘启动盘的制作过程无误,以免影响启动效果。
13.其他引导方法:除了使用U盘引导,您还可以尝试其他引导方法,如光盘引导、网络引导等,具体方法可根据您的需求和电脑型号进行选择。
14.了解更多问题:如果您在使用过程中遇到问题,您可以参考电脑的说明手册或者在互联网上搜索相关解决方案,以解决您的疑问。
15.掌握技巧:通过本文的教程,您已经学会了如何在电脑开机时进入U盘模式。掌握这一技巧可以帮助您更好地安装操作系统、修复系统错误等,提高电脑维护和使用的便利性。
通过以上步骤,您可以轻松学会电脑开机时如何进入U盘模式。请注意遵循每个步骤并根据自己的电脑型号进行操作。希望本文对您有所帮助,祝您顺利进行U盘引导操作!