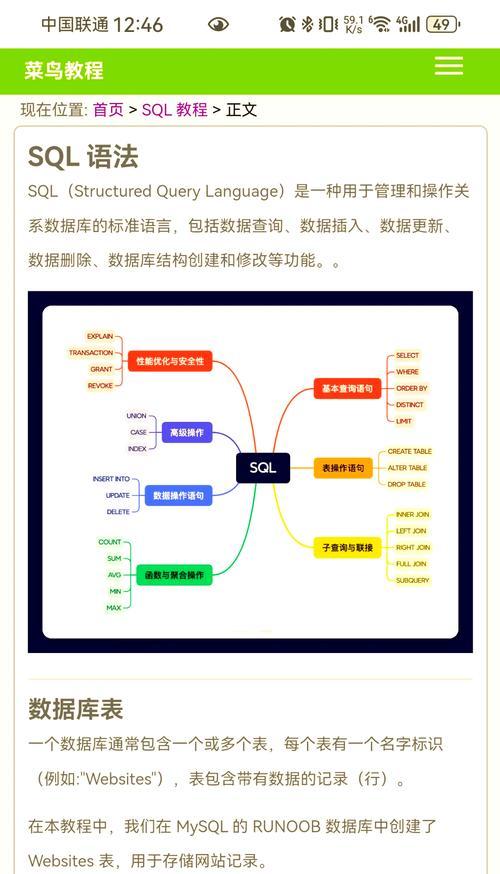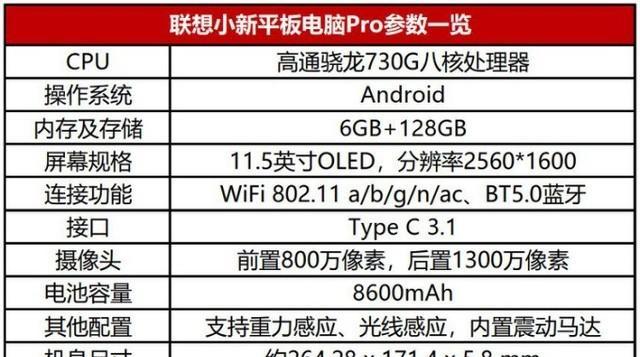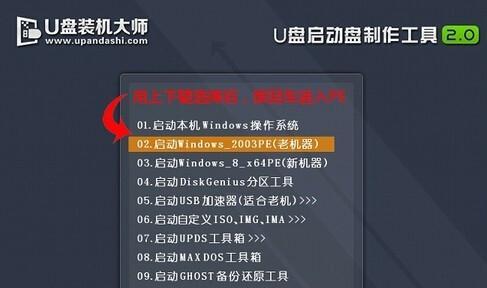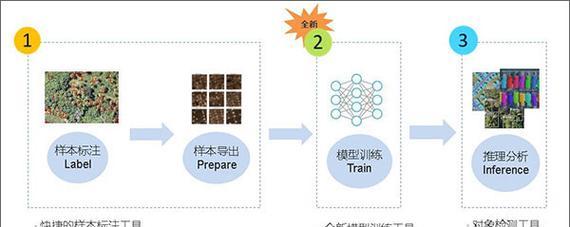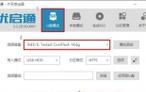Win10操作系统的安装一直以来都是一项繁琐而耗时的任务,特别对于不擅长电脑操作的用户来说更是难上加难。然而,有了一键装机U盘,这个问题将变得异常简单。本文将为大家详细介绍如何使用一键装机U盘轻松安装Win10系统。
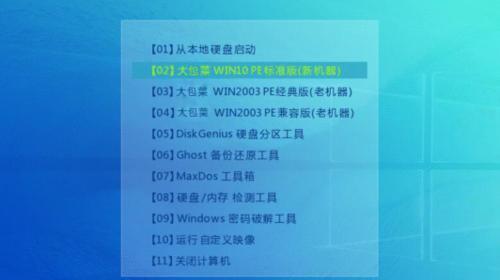
一:制作一键装机U盘的准备工作
准备一个容量充足的U盘,并确保其中没有重要数据,因为在制作过程中会将其格式化,并安装一键装机工具。
二:下载并安装一键装机工具
在官方网站上下载最新版本的一键装机工具,并按照提示进行安装。确保下载的版本适用于您的操作系统。

三:启动一键装机工具
插入已经制作好的一键装机U盘,双击桌面上的一键装机工具图标,或者通过开始菜单中的快捷方式启动工具。
四:选择Win10系统镜像文件
在一键装机工具的界面中,选择已经下载好的Win10系统镜像文件,并确保镜像文件的路径正确无误。
五:选择U盘的分区和格式化方式
在一键装机工具的界面中,选择U盘的分区和格式化方式,根据自己的需求进行选择。一般情况下,推荐选择默认选项。

六:开始制作一键装机U盘
点击一键装机工具界面上的“开始”按钮,开始制作一键装机U盘。请耐心等待,直到制作过程完成。
七:重启电脑并设置启动项
将制作好的一键装机U盘插入需要安装Win10系统的电脑,并重启电脑。在启动时按下相应的按键,进入BIOS设置界面,并将U盘设为启动项。
八:进入一键装机界面
重启电脑后,将自动进入一键装机界面。在该界面上,您可以进行一系列与Win10系统安装相关的操作。
九:选择安装方式
根据自己的需求和具体情况,在一键装机界面上选择相应的安装方式。可以选择全新安装、升级安装或者其他高级选项。
十:接受用户协议并选择安装位置
在安装界面中,仔细阅读并接受Win10系统的用户协议,并选择系统的安装位置。建议将系统安装在C盘。
十一:等待安装过程完成
点击安装按钮后,耐心等待系统的安装过程完成。这个过程可能需要一些时间,取决于您的电脑性能和系统镜像文件的大小。
十二:设置个人信息和首选项
在Win10系统安装完成后,根据自己的需求设置个人信息和首选项。例如,选择语言、时区、网络设置等。
十三:更新系统和驱动程序
进入已经安装好的Win10系统后,立即进行系统和驱动程序的更新。这将确保您的系统能够获得最新的功能和修复。
十四:安装常用软件和工具
根据自己的需求和使用习惯,安装常用软件和工具。例如,办公软件、浏览器、媒体播放器等。
十五:享受Win10操作系统的便利
现在,您已经成功安装了Win10操作系统,并设置好了各项配置。尽情享受Win10操作系统带来的便利和快捷吧!
通过一键装机U盘,我们可以轻松地完成Win10系统的安装过程。无论是初学者还是老手,都可以利用这个简单易用的工具来省时省力地安装操作系统。只需按照以上步骤,即可在短时间内完成Win10系统的安装,并快速进入到个人喜好的配置状态。