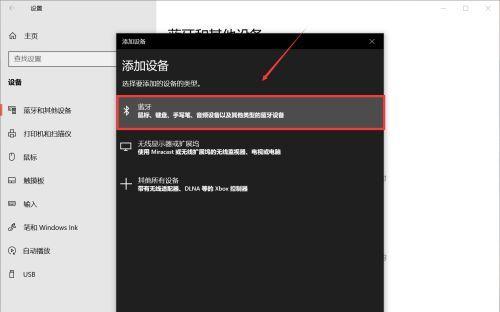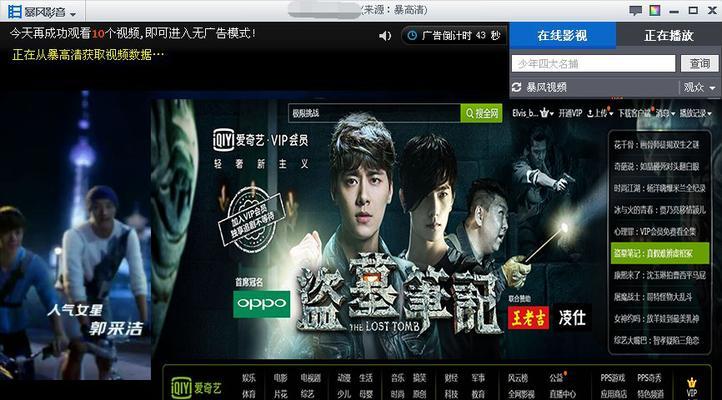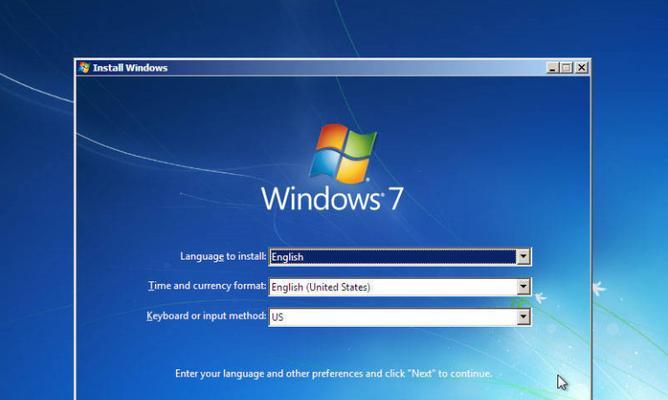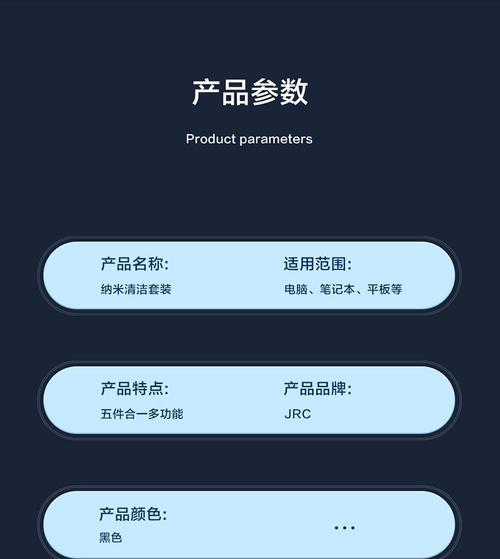在数字化时代,打印机已经成为我们工作和生活中不可或缺的工具之一。无论是打印文档、照片,还是制作表格、标签,本地打印机都能够满足我们的各种需求。然而,对于那些对计算机技术不太熟悉的人来说,安装和设置本地打印机可能会成为一项挑战。本文将为您提供一个简明教程,帮助您轻松安装和设置本地打印机。
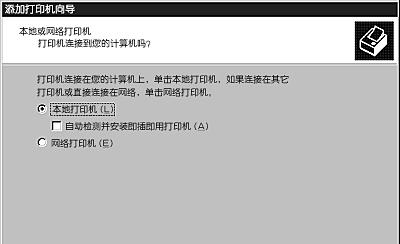
检查硬件连接
插入打印机电源线并将其连接到电源插座。然后将USB线插入电脑的USB接口,并确保连接牢固稳定。
安装驱动程序
在开始使用打印机之前,您需要先安装正确的驱动程序。这些驱动程序通常随同打印机一起提供,也可以从打印机制造商的官方网站上下载。通过双击驱动程序安装文件并按照提示进行安装。

检测打印机
完成驱动程序安装后,您可以进行打印机检测。在Windows系统中,您可以点击“开始”按钮,然后选择“设备和打印机”,在打印机列表中查看是否有您安装的打印机。
设置默认打印机
如果您只有一台打印机,可以将其设置为默认打印机。在“设备和打印机”界面中,右键点击您的打印机,并选择“设置为默认打印机”。
调整打印机设置
根据您的需求,您可以调整打印机的默认设置。比如,纸张大小、打印质量、双面打印等。通过右键点击打印机并选择“打印首选项”或“打印属性”,您可以自定义这些设置。
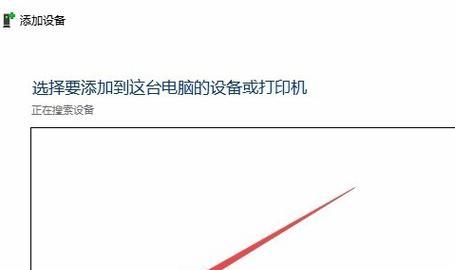
连接无线打印机
如果您使用的是无线打印机,您需要将其连接到您的无线网络。在打印机上寻找网络设置选项,在其中选择您的无线网络并输入密码进行连接。
共享打印机
如果您希望多台计算机能够共享同一台打印机,您可以将其设置为共享模式。在“设备和打印机”界面中,右键点击您的打印机,并选择“共享”。
安装扫描驱动程序
如果您的打印机具有扫描功能,并且希望使用该功能,您需要安装正确的扫描驱动程序。类似于打印机驱动程序的安装过程,您可以从制造商的官方网站上下载并安装扫描驱动程序。
设置扫描选项
完成扫描驱动程序的安装后,您可以在计算机上打开一个扫描软件,并设置扫描选项。您可以选择扫描分辨率、文件格式、目标文件夹等。
解决常见问题
在安装和使用本地打印机过程中,可能会遇到一些常见问题,比如无法识别打印机、打印质量差等。本节将为您介绍这些问题的解决方法,并提供一些常见故障排除技巧。
保养和清洁打印机
为了保持打印机的良好工作状态,定期进行保养和清洁是必要的。您可以使用专门的清洁工具和纸张来清除打印机内部的灰尘和污垢,并确保打印质量始终良好。
更新打印机驱动程序
随着技术的不断进步,打印机制造商会不断更新他们的驱动程序以提供更好的性能和兼容性。定期检查并更新您的打印机驱动程序,可以确保您始终使用最新的版本。
与技术支持联系
如果您在安装和使用本地打印机的过程中遇到了难题,并且无法自行解决,不要犹豫与打印机制造商的技术支持团队联系。他们将能够为您提供专业的帮助和指导。
注意事项和常见错误
在安装和使用本地打印机时,有一些注意事项和常见错误需要特别留意。比如,避免使用不兼容的操作系统、避免拔出USB线时打印机正在工作等。
通过本文的简明教程,您已经学会了如何安装和设置本地打印机。遵循以上步骤和注意事项,您将能够轻松完成打印机的安装,并且在工作和生活中充分利用其各种功能。祝您顺利安装并愉快使用您的本地打印机!