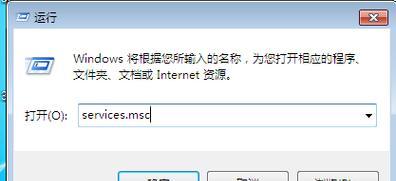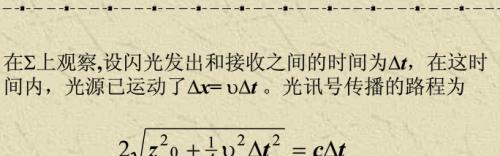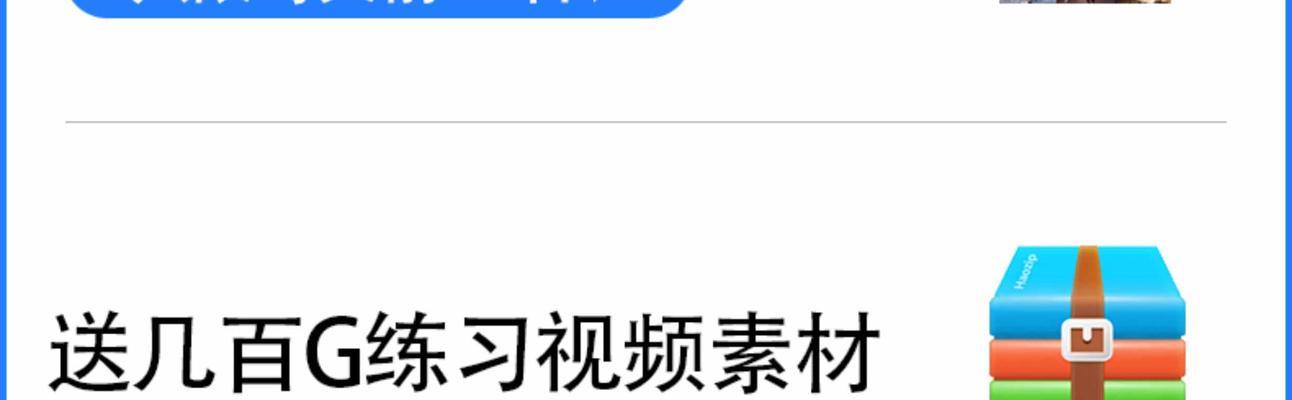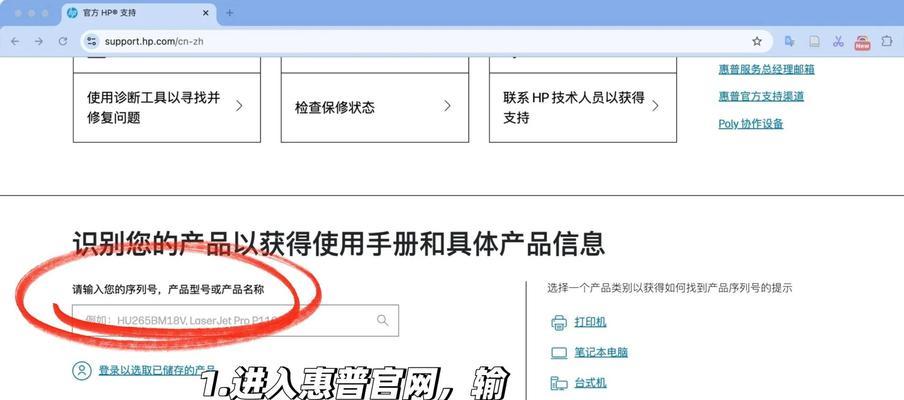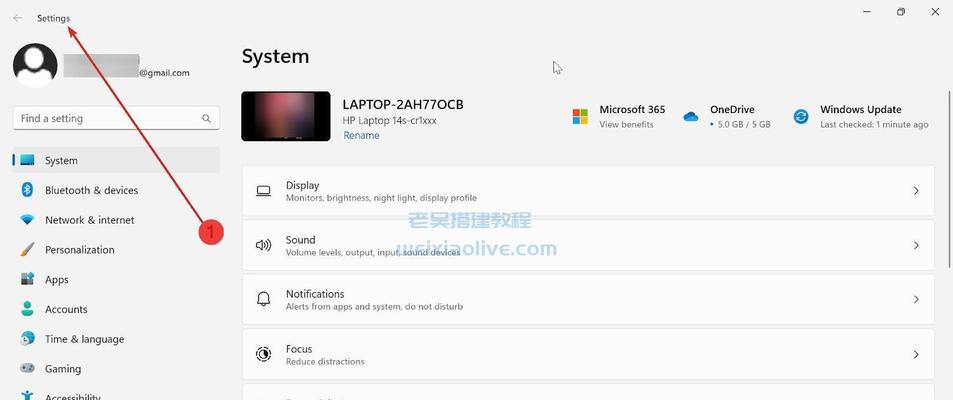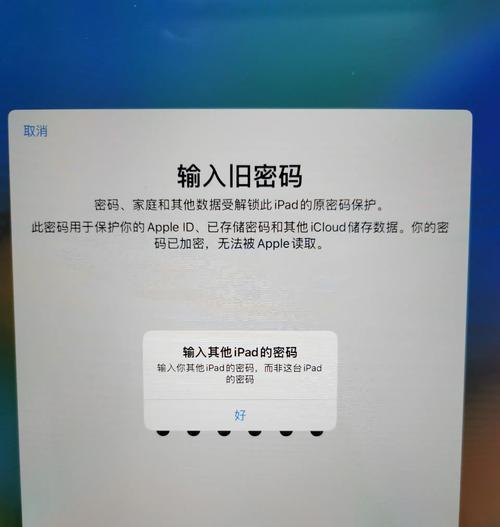在日常使用计算机的过程中,我们有时会遇到系统崩溃、无法正常启动等问题,而重装系统是解决这些问题的有效方式之一。本文将介绍如何利用U盘魔术师安装XP系统,轻松解决电脑系统问题。
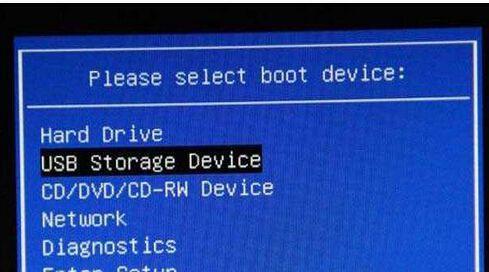
1.准备工作:下载和安装U盘魔术师
为了能够使用U盘魔术师安装XP系统,首先我们需要下载并安装U盘魔术师软件。在官方网站上下载最新版本,并按照提示进行安装。

2.下载XP系统镜像文件
在安装U盘魔术师之前,我们还需要下载XP系统的镜像文件。可以在官方微软网站上下载最新的XP系统镜像文件,并确保下载的镜像文件没有损坏。
3.准备一个空白U盘
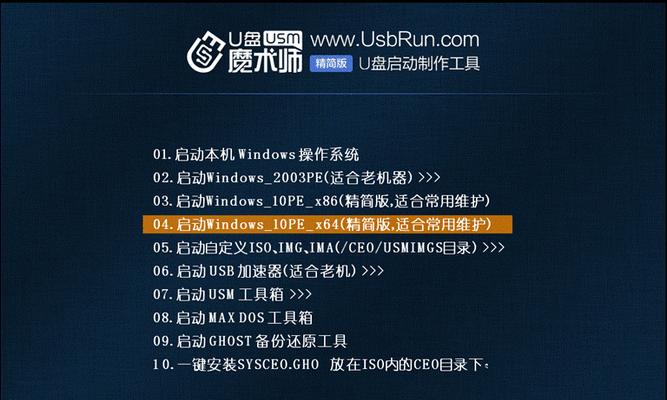
接下来,我们需要准备一个容量大于4GB的空白U盘。确保U盘中没有重要数据,因为在安装XP系统时,U盘的所有数据都将被格式化。
4.打开U盘魔术师软件
安装完成后,打开U盘魔术师软件。在主界面上,点击“一键制作U盘启动盘”选项。
5.选择XP系统镜像文件
在制作U盘启动盘的界面上,点击“选择镜像文件”按钮,然后浏览并选择之前下载的XP系统镜像文件。
6.选择U盘驱动器
在选择XP系统镜像文件后,点击“选择U盘驱动器”按钮,并选择我们之前准备好的空白U盘。
7.开始制作U盘启动盘
一切准备就绪后,点击“开始制作”按钮,U盘魔术师将开始制作XP系统的启动盘。这个过程可能需要一些时间,请耐心等待。
8.设置电脑启动顺序
制作完成后,将之前制作好的U盘插入需要安装XP系统的电脑上,并进入电脑的BIOS设置。在启动选项中,将U盘设置为第一启动项。
9.重启电脑并进入U盘
保存BIOS设置后,重启电脑。电脑将自动从U盘启动,并进入U盘魔术师的界面。
10.选择安装XP系统
在U盘魔术师的界面上,选择“安装XP系统”选项,并按照提示完成安装设置。
11.等待系统安装
一旦设置完成,U盘魔术师将开始自动安装XP系统。这个过程可能需要一些时间,请耐心等待。
12.完成安装
安装过程完成后,电脑将自动重启。此时,XP系统已经成功安装在您的电脑上了。
13.进行系统设置
在重启后,按照系统提示进行基本设置,如选择时区、输入用户名等。
14.安装驱动程序和软件
完成基本设置后,我们需要安装相应的驱动程序和常用软件,以确保电脑正常运行。
15.
通过使用U盘魔术师,我们可以轻松地安装XP系统,解决电脑系统问题。这种方法简单方便,适用于普通用户和计算机小白。不过,在安装前请务必备份重要数据,并确保下载的镜像文件和U盘魔术师软件都是来自可靠的来源。