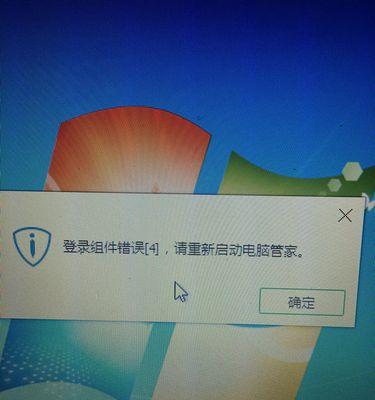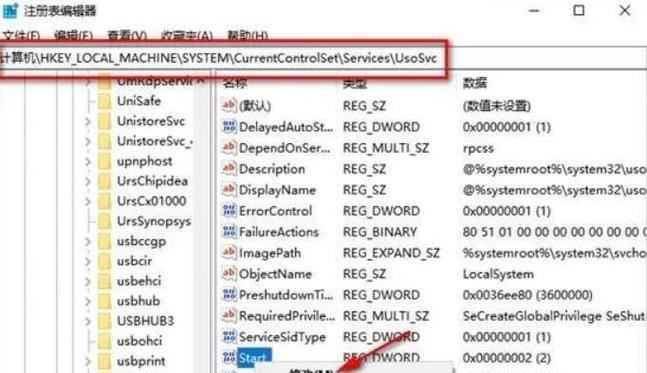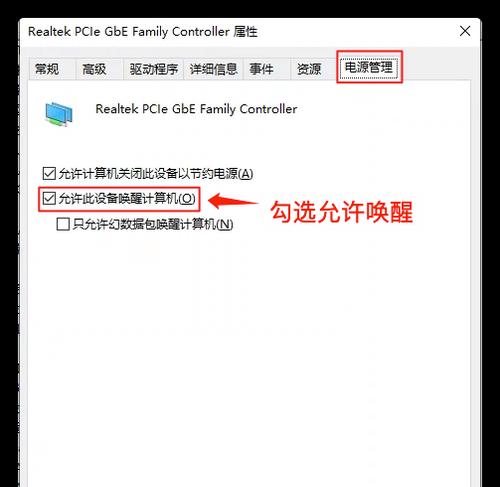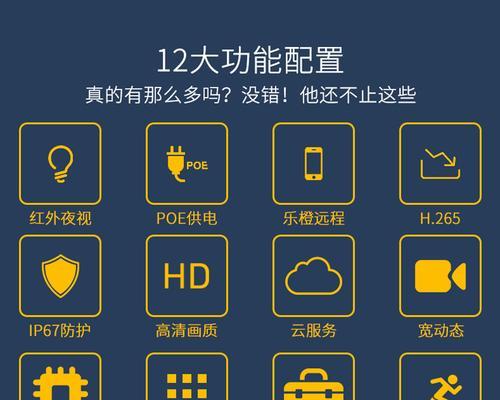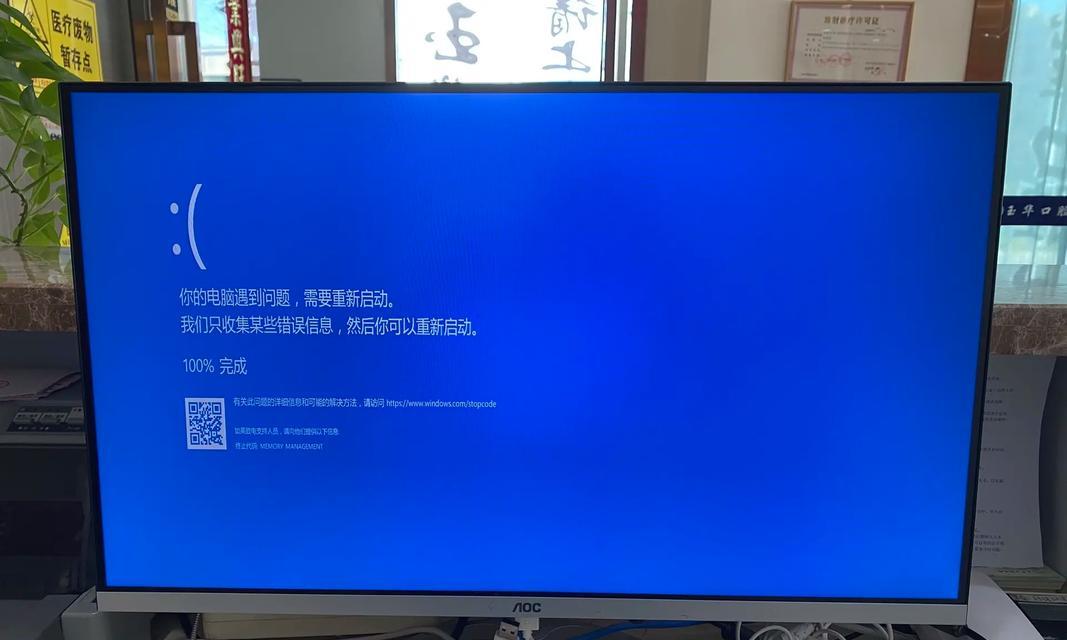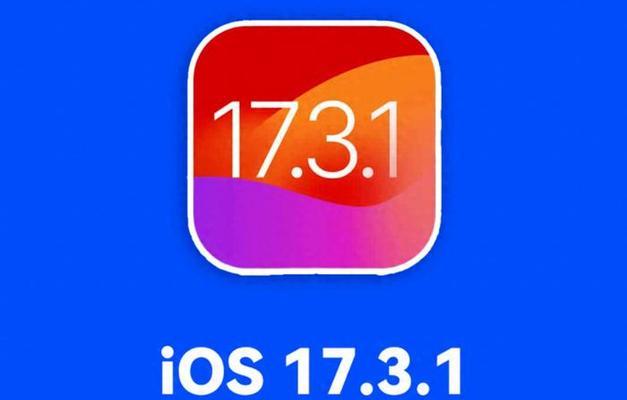随着技术的发展,越来越多的用户选择使用U盘来安装操作系统。相比于传统的光盘安装,使用U盘安装更加方便快捷。本文将详细介绍如何使用U盘进行Win7系统安装,让您轻松享受新的操作系统。
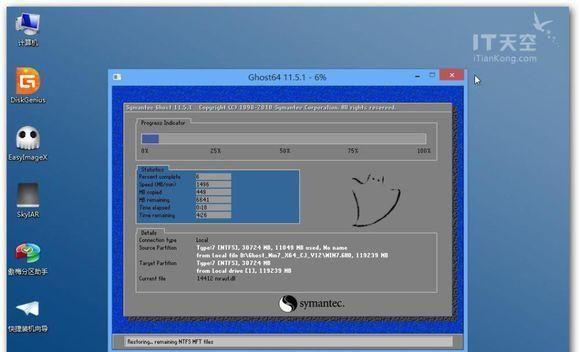
一、准备工作:选择合适的U盘和下载Win7系统镜像文件
在进行系统安装之前,您需要准备一个容量大于4GB的U盘,并确保其没有重要的数据。同时,您还需要下载Win7系统的镜像文件,可以从官方网站或其他可信渠道下载。
二、制作启动U盘:使用工具制作可引导的U盘
为了将U盘变成可引导的启动介质,您需要借助专门的工具。有许多免费的工具可供选择,如Rufus、UltraISO等。选择一个合适的工具,按照其操作界面提示进行制作即可。
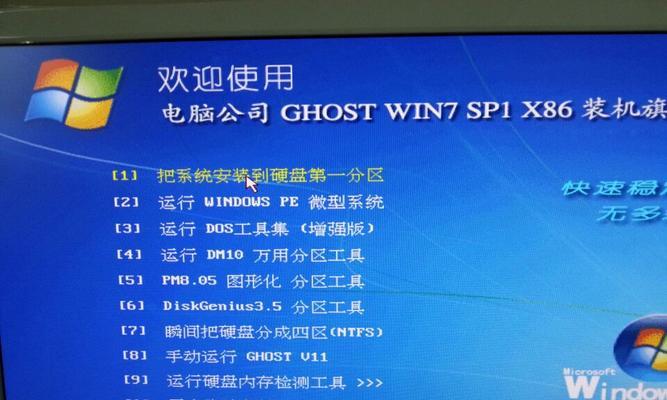
三、设置BIOS:调整启动顺序以便从U盘启动
在电脑启动过程中,按下相应的按键(通常是F2或Del)进入BIOS设置界面。然后找到“Boot”或“启动”选项,将U盘设为第一启动设备。保存并退出BIOS设置。
四、插入启动U盘:将制作好的U盘插入电脑
关机状态下,将制作好的启动U盘插入电脑的USB接口。接着,开机并按下相应的按键(通常是F12或Esc)进入启动菜单。
五、选择启动U盘:在启动菜单中选择U盘启动项
在启动菜单中,找到包含U盘启动项的选项,选择该选项并按下回车键。系统将从U盘启动,并进入Win7系统安装界面。
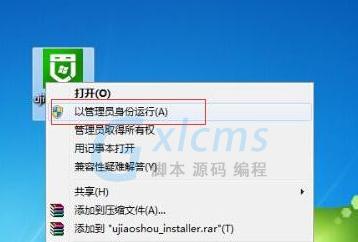
六、选择语言和键盘布局:根据个人需求进行设置
在安装界面中,选择适合您的语言和键盘布局。这些设置会影响后续操作,请根据个人需求进行选择。
七、点击“安装”:开始进行Win7系统的安装
点击安装按钮后,系统将开始进行Win7系统的安装过程。这个过程可能需要一些时间,请耐心等待。
八、接受许可协议:仔细阅读并接受许可协议
在安装过程中,系统会要求您阅读并接受许可协议。请务必仔细阅读协议内容,并在同意后继续安装。
九、选择安装类型:新安装或升级安装
在安装界面中,您可以选择进行新安装或者升级安装。如果您是首次安装Win7系统,选择新安装;如果您已经安装过旧版本的Windows系统,选择升级安装可以保留部分设置和文件。
十、选择安装位置:指定Win7系统的安装位置
接下来,系统将要求您选择Win7系统的安装位置。如果您只有一个硬盘,可以直接选择该硬盘进行安装。如果有多个硬盘,请选择一个合适的位置进行安装。
十一、等待系统安装:耐心等待系统的自动安装过程
在安装过程中,系统将自动完成一系列的操作,包括文件复制、驱动程序安装等。请耐心等待系统完成这些任务。
十二、设定初始设置:输入用户名和计算机名称等信息
安装过程中,系统会要求您设置一些初始设置,如输入用户名、计算机名称等。请根据个人喜好进行设置。
十三、最后设置:选择网络连接和更新方式
在安装完成之前,系统会提示您选择网络连接和更新方式。请根据实际需求进行设置,并确保网络连接正常以便后续的系统更新和驱动程序安装。
十四、重启电脑:完成Win7系统的安装
在所有设置完成后,系统将要求您重新启动电脑。请按照系统提示重新启动,并拔掉U盘以防止再次从U盘启动。
十五、使用U盘进行Win7系统安装简便又快速
通过以上简单的步骤,您可以轻松使用U盘进行Win7系统的安装。相比于传统的光盘安装方式,使用U盘能够节省时间和方便携带,使安装过程更加简便快捷。希望本文能够帮助到您顺利安装Win7系统。