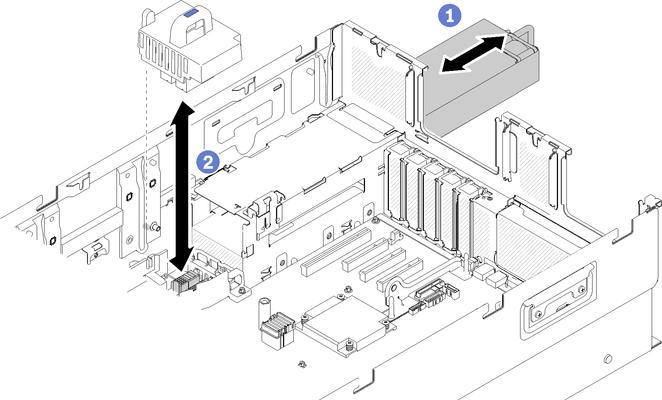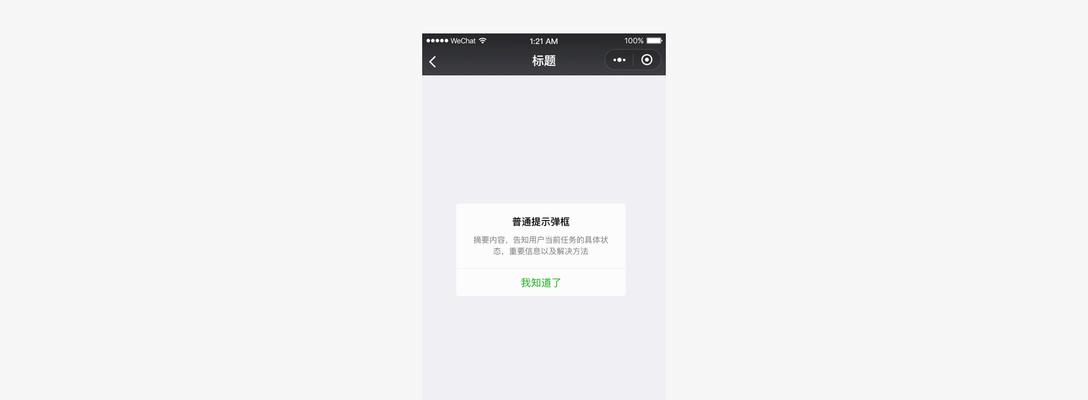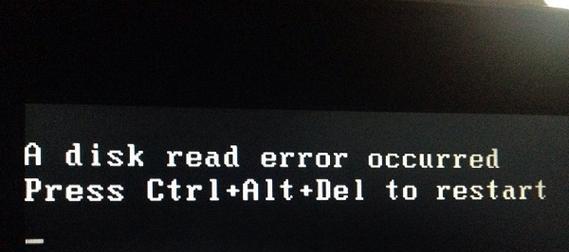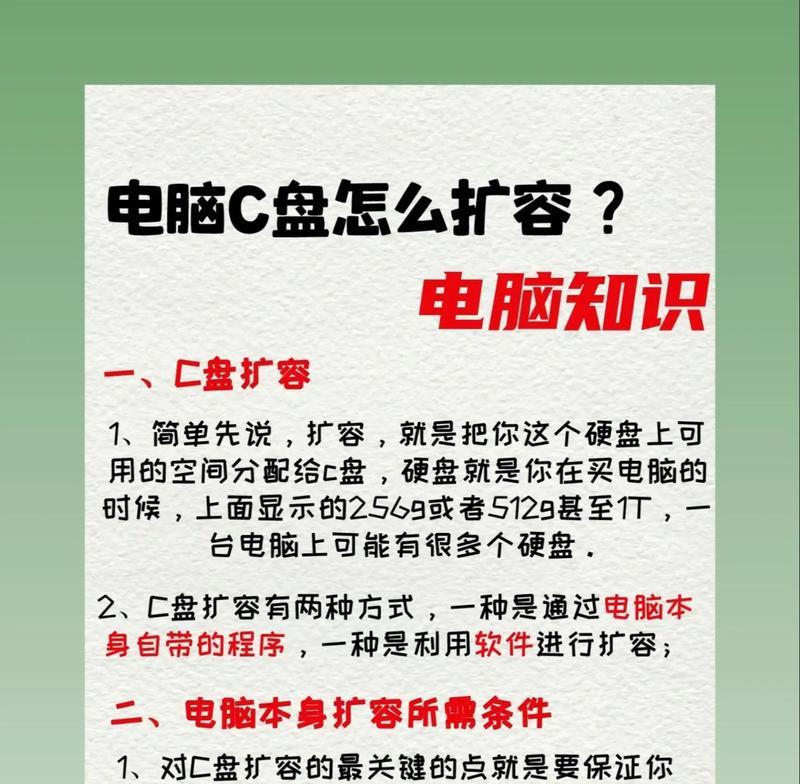随着技术的不断进步,电脑系统的安装也变得越来越简单。本文将详细介绍如何使用光盘开机装系统,并附上图解步骤,帮助读者轻松完成操作。

一:准备工作:检查光盘驱动器、获取系统安装光盘、备份重要数据
在装系统之前,我们需要先检查一下电脑是否有光盘驱动器,并准备一张正版的系统安装光盘。此外,为了避免数据丢失,我们也需要提前备份好重要的个人文件和数据。
二:设置启动顺序:进入BIOS界面,将光驱设置为第一启动项
在开机过程中,按下相应的按键(通常是F2或Del键)进入BIOS设置界面。在"Boot"或"启动"选项卡中,将光驱设为第一启动项,确保计算机能够从光盘启动。
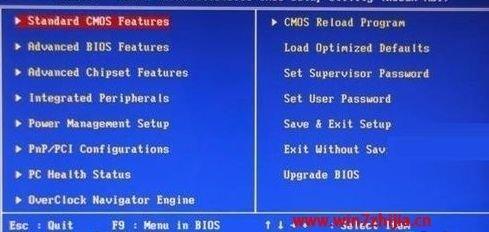
三:插入光盘:将系统安装光盘插入光盘驱动器
将系统安装光盘轻轻插入光盘驱动器,确保光盘能够正确读取。如果光盘驱动器没有自动弹出,可以通过按下电脑键盘上的"Eject"按钮来弹出光盘盒。
四:重启电脑:关闭电脑并重新启动,进入光盘引导界面
在插入光盘后,关闭计算机,并重新启动电脑。此时,计算机会自动检测到光盘中的引导文件,并进入光盘引导界面。
五:选择安装语言和区域:根据个人需求进行选择
在进入光盘引导界面后,会出现一系列的选项,其中包括选择安装语言和区域。根据个人需求,选择相应的语言和区域设置,然后点击下一步。

六:点击“安装”按钮:开始安装系统
在选择完语言和区域后,点击屏幕上的"安装"按钮,开始进行系统的安装过程。此时,系统会自动进行文件的拷贝和配置。
七:选择安装分区:将系统安装到指定的硬盘分区
在文件拷贝和配置完成后,系统会要求选择一个硬盘分区来安装系统。根据自己的需要,选择一个未分区的硬盘分区,然后点击下一步。
八:等待系统安装:耐心等待系统安装过程完成
系统安装过程需要一定的时间,根据电脑配置的不同,可能需要几分钟或更长时间。在这个过程中,请耐心等待,并不要进行其他操作,以免干扰安装过程。
九:设置用户名和密码:为新系统设置登录凭证
在系统安装完成后,会出现设置用户名和密码的界面。根据个人需求,设置一个易于记忆的用户名和安全的密码,并点击下一步。
十:选择网络连接方式:配置网络连接参数
接下来,系统会要求选择网络连接方式。根据实际情况,选择有线或无线网络连接方式,并输入相应的网络连接参数,然后点击下一步。
十一:等待系统配置:系统进行最后的配置和优化
在网络连接方式设置完成后,系统会进行最后的配置和优化工作。这个过程中,请不要关闭电脑或进行其他操作,以免造成不必要的麻烦。
十二:完成安装:进入新系统桌面
当系统配置和优化完成后,计算机会自动重启,并进入全新安装的操作系统的桌面界面。此时,您可以开始享受全新系统带来的便利和功能了。
十三:更新系统:及时安装系统更新补丁
为了保证系统的安全性和稳定性,建议在进入新系统后及时进行系统更新。打开系统设置中的更新选项,检查并安装最新的系统更新补丁。
十四:恢复个人文件和数据:将之前备份的文件还原到新系统中
在系统更新完成后,您可以开始恢复之前备份的个人文件和数据。通过将文件从备份位置复制到新系统的对应位置,您可以轻松地还原个人文件和数据。
十五:轻松装系统,享受新系统带来的便利
通过本文介绍的光盘开机装系统教程,您可以轻松完成系统的安装,并享受新系统带来的便利和功能。在操作过程中,记得要仔细阅读每个步骤,并按照图解进行操作,以免出现错误。祝您装机愉快!