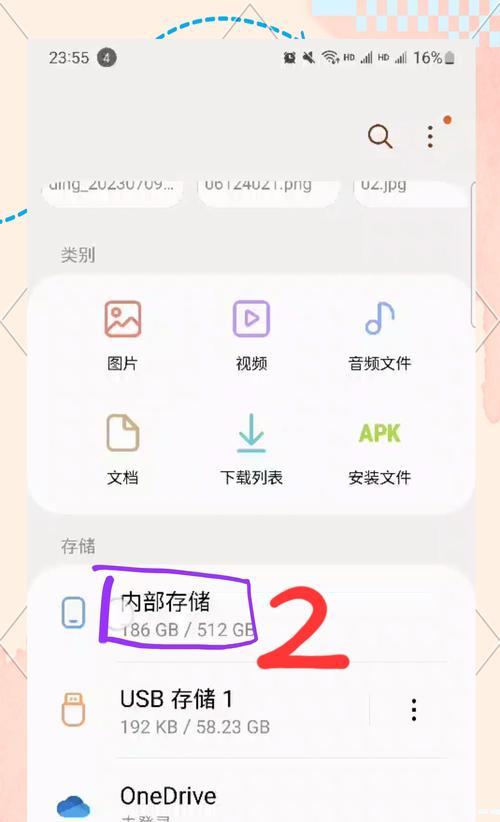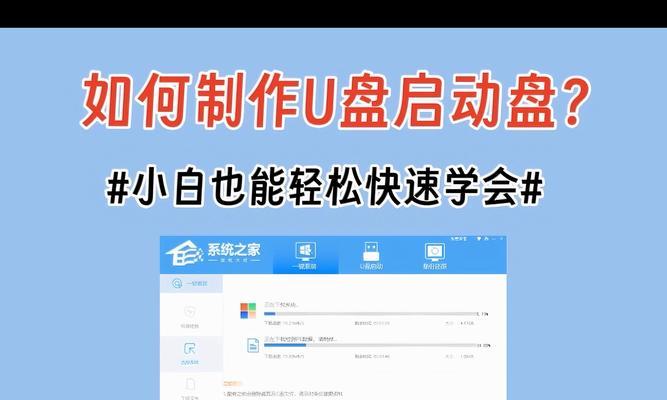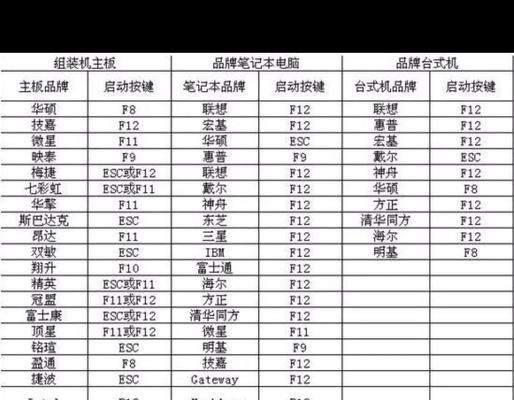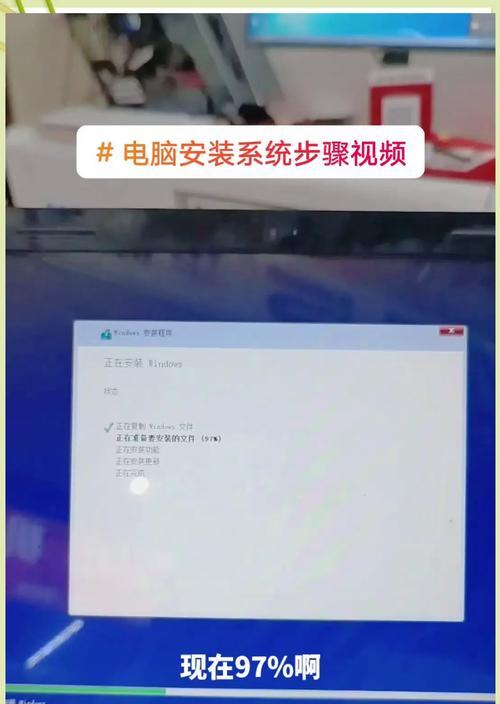在使用电脑的过程中,有时我们会遇到无法进入系统的问题,这可能是由于系统故障、病毒攻击或硬件问题等造成的。而通过U盘装系统,我们可以在无法进入系统的情况下重新安装系统,从而解决这一困扰。本文将为大家介绍如何使用U盘进行系统安装,帮助您轻松解决无法进入系统的问题。
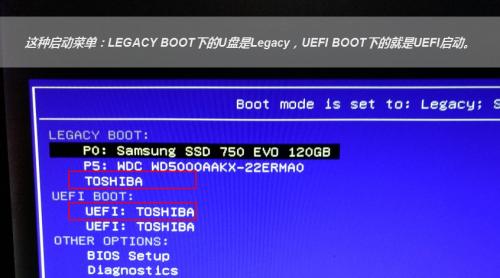
准备工作:制作启动U盘
1.确认系统版本与U盘容量相匹配
在开始制作启动U盘之前,首先需要确认所要安装的系统版本和U盘的容量是否相匹配。否则,可能会出现系统无法正常安装的情况。
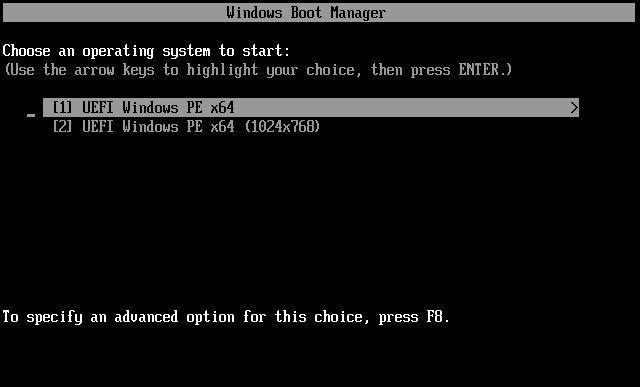
2.下载并安装制作启动U盘的工具
网上有很多制作启动U盘的工具可供选择,例如UltraISO、WindowsUSB/DVDDownloadTool等。选择一款适合自己的工具并进行下载和安装。
3.格式化U盘并制作启动盘
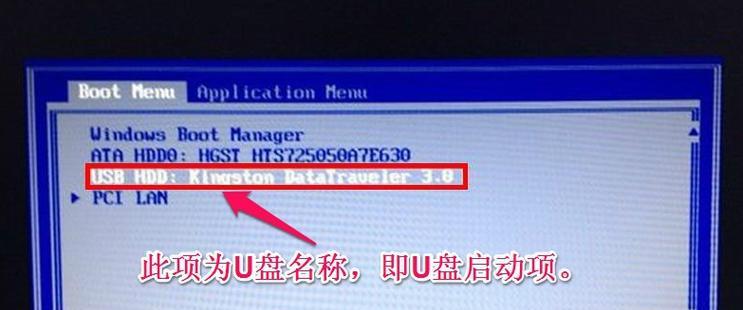
在制作启动U盘之前,需要先将U盘进行格式化,确保其为空盘。打开制作工具,选择系统镜像文件并开始制作启动盘。
设置电脑启动顺序
4.进入BIOS设置
在电脑开机过程中,按下对应的按键(通常是Del、F2或F12)进入BIOS设置界面。
5.找到启动顺序选项
在BIOS设置界面中,找到启动顺序选项,通常可以在Boot或Advanced选项卡中找到。
6.设置U盘为首选启动设备
将U盘设为首选启动设备,可以通过移动U盘在启动顺序列表中的位置来实现。
重新安装系统
7.重启电脑并插入U盘
将制作好的启动U盘插入电脑,并重新启动电脑。
8.进入U盘启动界面
在电脑重新启动的过程中,按下对应的按键(通常是F12或Esc)进入启动菜单,选择U盘启动。
9.选择安装系统
在进入U盘启动界面后,选择安装系统选项,并按照提示进行操作。
10.设置系统安装选项
在安装系统的过程中,会出现一些设置选项,例如选择系统安装位置、输入许可证密钥等。根据个人需求进行设置。
11.等待系统安装
系统安装过程可能需要一段时间,耐心等待系统安装完成。
12.完成安装并重新启动
系统安装完成后,按照提示重新启动电脑。
注意事项与常见问题解决
13.注意备份重要数据
在重新安装系统之前,务必备份重要的个人数据,以免丢失。
14.解决安装过程中的错误
在安装系统的过程中,可能会遇到一些错误提示,例如文件缺失、磁盘损坏等。可以通过重新制作启动U盘、更换安装镜像文件或检查硬件等方法来解决这些问题。
15.验证系统安装
重新启动电脑后,确保系统能够正常进入,并验证安装的系统版本与预期相符。
通过U盘装系统是解决无法进入系统问题的有效方法。只需要按照上述步骤准备启动U盘、设置电脑启动顺序,并重新安装系统,就能轻松解决无法进入系统的困扰。同时,在操作过程中注意备份数据、解决错误以及验证系统安装的正确性,可以更好地确保系统安装成功。如果您遇到其他问题,请及时寻求专业技术人员的帮助。