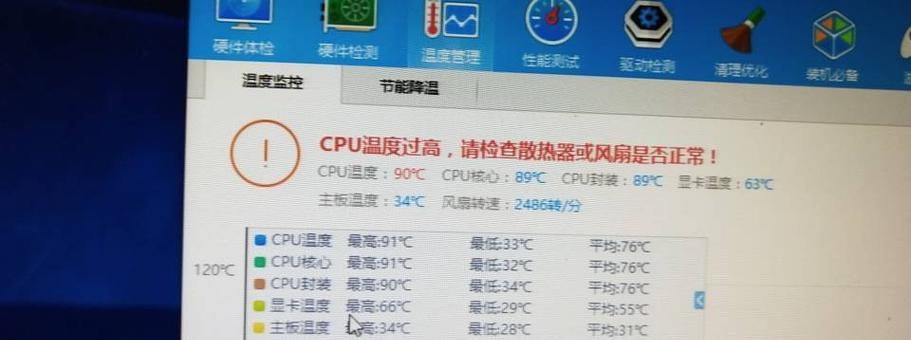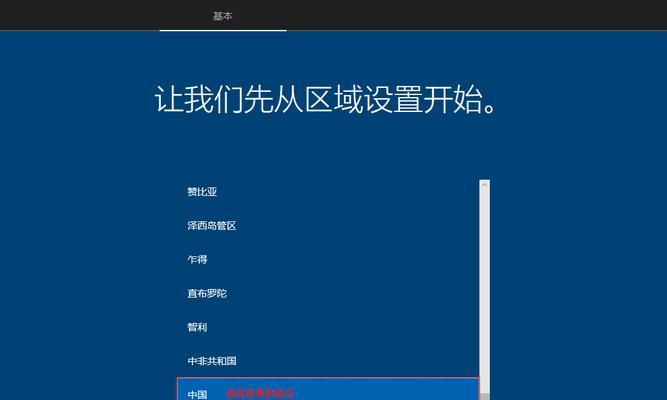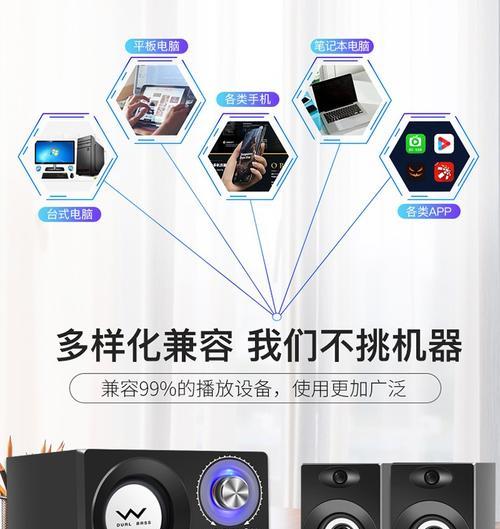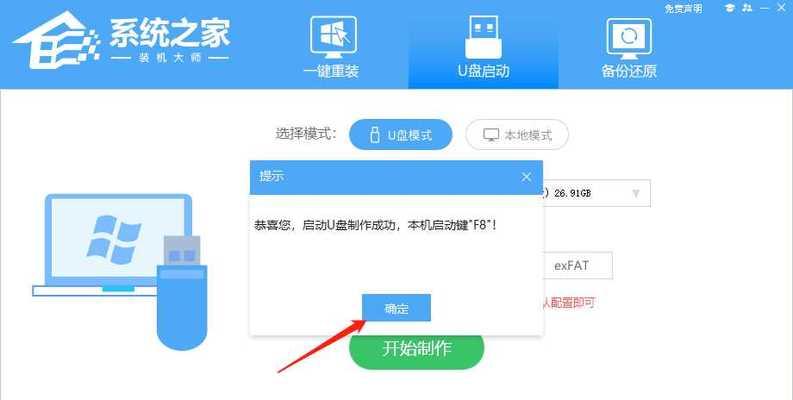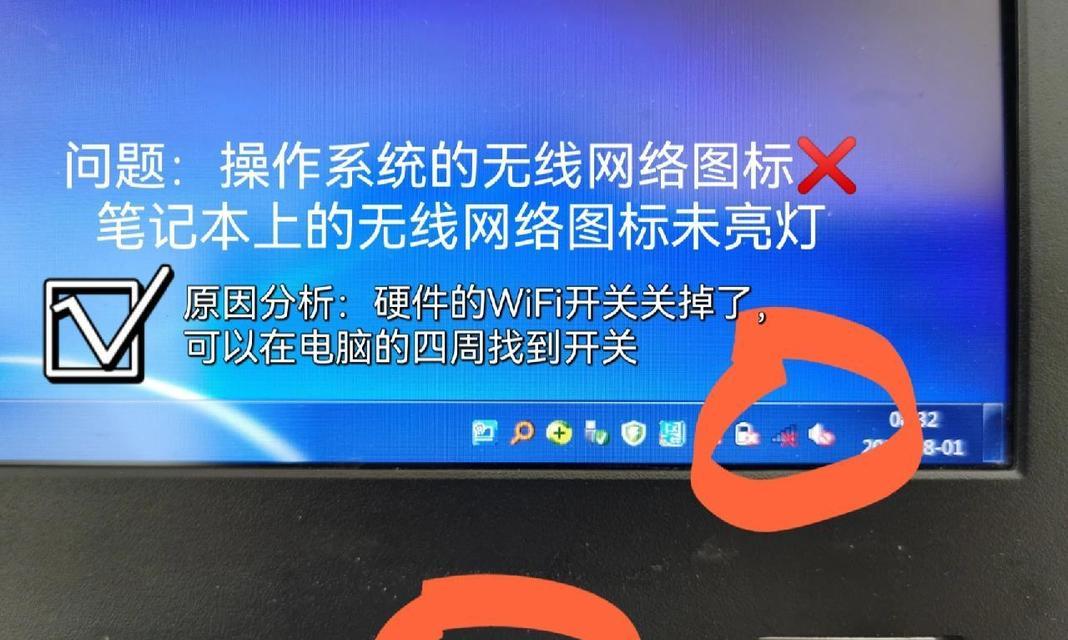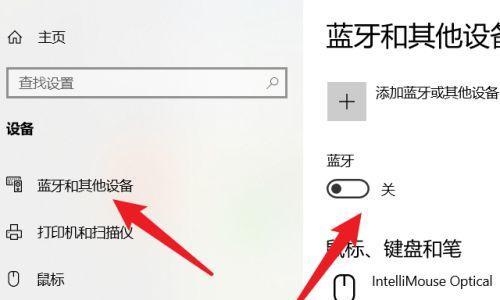安装操作系统是使用电脑的基本技能之一,而Windows7作为一个非常稳定和广泛使用的操作系统,仍然被许多人所偏爱。本文将为您详细介绍如何在HP台式电脑的硬盘上安装Windows7系统,以及每个步骤的具体操作。无论是您是新手还是有一定经验的用户,都能轻松跟随本教程完成安装过程。
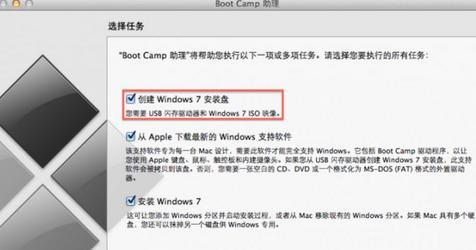
第一步:备份重要数据
在进行任何操作之前,务必将重要的文件和数据备份到外部存储设备或云端,以防止安装过程中数据的丢失。
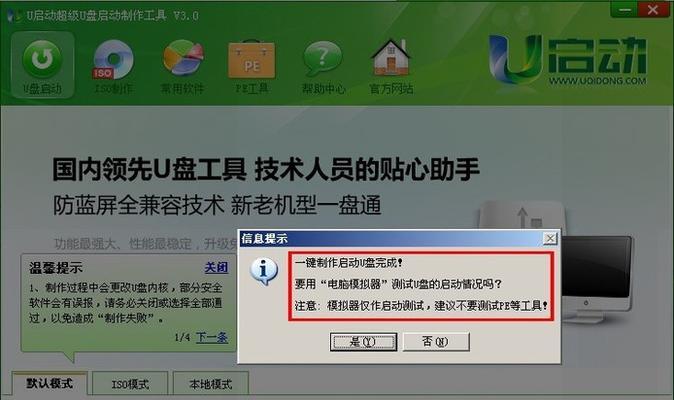
第二步:获取Windows7系统安装镜像
在正式开始安装之前,您需要事先准备好Windows7的安装镜像文件,并将其制作成可启动的光盘或U盘。
第三步:重启电脑并进入BIOS设置
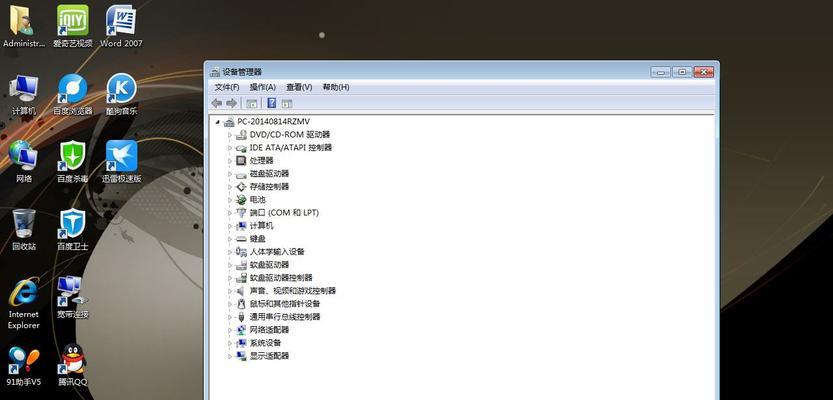
将制作好的安装光盘或U盘插入电脑,并重启电脑。在启动过程中,按下相应的按键(通常是DEL、F2或F10),进入BIOS设置界面。
第四步:调整启动顺序
在BIOS设置界面中,找到“Boot”或“启动”选项,并将光驱或U盘设备的启动顺序调整到第一位。
第五步:保存并退出BIOS设置
将启动顺序调整完毕后,保存修改并退出BIOS设置。电脑将会重新启动并从光盘或U盘中加载安装程序。
第六步:选择安装语言和其他设置
在Windows7安装界面中,选择您需要的语言和其他相关设置,然后单击“下一步”继续。
第七步:点击“安装现在”
在安装界面中,点击“安装现在”按钮,开始正式安装Windows7系统。
第八步:接受许可协议
阅读许可协议,勾选“我接受许可条款”选项,并点击“下一步”。
第九步:选择自定义安装
在安装类型界面中,选择“自定义(高级)”选项,以便进行对硬盘的操作。
第十步:选择要安装的硬盘分区
根据您的实际需求,在硬盘分区界面中选择要安装Windows7系统的分区,然后点击“下一步”。
第十一步:等待系统文件的复制
系统将开始复制必要的文件到硬盘上,并自动进行系统文件的配置。
第十二步:重启电脑
在系统文件复制完毕后,电脑将自动重新启动。
第十三步:设置用户名和密码
在Windows7安装过程中,您需要设置一个用户名和密码,以便登录系统。
第十四步:选择时区和日期时间
选择合适的时区和日期时间设置,并点击“下一步”。
第十五步:安装成功,开始使用
等待系统进行最后的配置和安装,稍后您将会看到Windows7的桌面,安装过程完成。
通过以上详细的步骤,您可以轻松地在HP台式电脑的硬盘上安装Windows7系统。遵循正确的操作流程和注意事项,您能够顺利完成安装,并享受到Windows7带来的稳定和便捷。在安装过程中如有任何问题,请随时参考相关的官方文档或寻求专业人士的帮助。